
こんにちはー!ニアです。
前回作成した「WordのVBAで俳句を出力するプログラム」(→ 開発記事)をPowerPoint用に移植してみました。
1. まずはテキストボックスに出力
まず、PowerPointのスライドに縦書きのテキストボックスを追加して、その中に俳句を入れてみます。
Option Explicit
Sub Haiku()
Dim sld As slide
Dim haikuTb As Object
' 1番目のスライドを取得します。
Set sld = ActivePresentation.Slides.Item(1)
' 俳句用の縦書きテキストボックスを作成します。
Set haikuTb = sld.Shapes.AddTextbox( _
msoTextOrientationVerticalFarEast, _
sld.Master.Width / 2 - 50, 50, _
180, 360)
' テキストボックスに文字列とフォントを設定します。
With haikuTb.TextFrame2.TextRange.Characters
.Text = "初桜" + vbCrLf + "折しも今日は" + vbCrLf + "よき日なり"
.Font.NameFarEast = "HGS行書体"
.Font.Size = "50"
End With
End Sub9行目のActiveDocument.Slides.Item(1)(Itemを省略してSlidesに直接インデックスを指定してもOK)で1枚目のスライドオブジェクトを取得して、そこからはWordのVBAと同じく、Shapes.AddTextboxでテキストボックスを追加します。もちろん、縦書きにする時は、第1引数をmsoTextOrientationVerticalFarEastに指定します。
スライドの高さや幅を取得したい時は、[スライドオブジェクト].Masterでスライドマスターのオブジェクトを取得して、Height、Widthプロパティを呼び出します。
※スライドマスターとはスライド内部の色や書式、レイアウトを管理している設計図みたいなものです。
あとは、追加したテキストボックスに俳句を設定するのですが、Wordと違ってSelection経由からアクセスできないので、代わりに[テキストボックス].TextFrame2.TextRange.Characters経由でアクセスします。
もう1つ気を付けるのが、テキストボックスのフォント設定する時には.Font.Nameでなく、.Font.NameFarEastにフォント名を設定します。.Font.Nameではなぜかフォントが変化しないので・・・。
参考:Excel 2007 のテキスト ボックスで使用するフォントの種類をマクロで変更できない | Microsoft サポート
この資料ではExcel 2007用のですが、おそらくOffice 2007からテキストボックスの仕様が変わったのかな。
実行すると、こんな感じです。

2. せっかくなのでデコレーションしてみた
これだと、ちょっと寂しいので、スライドをデコレーションしていきます。
Option Explicit
Sub Haiku()
Dim sld As slide
Dim haikuTb As Object
Dim autherTb As Object
Dim i As Integer
' 1番目のスライドを取得します。
Set sld = ActivePresentation.Slides.Item(1)
' そのスライド内の図形を全て削除します。
If sld.Shapes.Count > 0 Then
For i = 1 To sld.Shapes.Count
sld.Shapes(1).Delete
Next
End If
' スライドレイアウトを「白紙」にし、背景のスタイルを黒地にします。
With sld
.Layout = ppLayoutBlank
.BackgroundStyle = msoBackgroundStylePreset4
End With
' 背景画像「定式幕」を追加します。
' ActivePresentation.Pathはこのプレゼンテーションファイルのディレクトリを表しています。
' あらかじめ、定式幕.pngをこのプレゼンテーションファイルと同じディレクトリに配置しておきます。
sld.Shapes.AddPicture(ActivePresentation.Path + "\定式幕.png", msoFalse, msoTrue, 0, 0).Select
' 俳句用の縦書きテキストボックスを作成します。
Set haikuTb = sld.Shapes.AddTextbox( _
msoTextOrientationVerticalFarEast, _
sld.Master.Width / 2 - 50, 50, _
180, 360)
' テキストボックスに文字列とフォントを設定します。
With haikuTb.TextFrame2.TextRange.Characters
.Text = "初桜" + vbCrLf + "折しも今日は" + vbCrLf + "よき日なり"
.Font.NameFarEast = "HGS行書体"
.Font.Size = "50"
End With
' 作者用の縦書きのテキストボックスを作成します。
Set autherTb = sld.Shapes.AddTextbox( _
msoTextOrientationVerticalFarEast, _
sld.Master.Width / 2 - 150, 300, _
60, 180)
' テキストボックスに文字列とフォントを設定します。
With autherTb.TextFrame2.TextRange.Characters
.Text = "松尾芭蕉"
.Font.NameFarEast = "HGS行書体"
.Font.Size = "30"
.ParagraphFormat.Alignment = 3 ' 右寄せ(縦書きでは下寄せ)にします。
End With
' 図形の背景色を黒色にします。
For i = 1 To sld.Shapes.Count
sld.Shapes(i).Fill.ForeColor.SchemeColor = 1
Next
End Sub※このプログラムは https://gist.github.com/Nia-TN1012/99306aeaa7eabcc24317 で公開されています。
20行目で、[スライドオブジェクト].Layoutに「ppLayoutBlank」を設定します。ppLayiut・・・とはスライドのレイアウトを表していて、「ppLayoutBlank」はコンテンツが何もない白紙、他にタイトルスライドの「ppLayoutTitile」やタイトルとコンテンツの「ppLayoutObject」など色々ありますよ。
21行目では、BackgroundStyleを「msoBackgroundStylePreset4」に設定して、色を黒地・白文字にします。msoBackgroundStylePresetは名前の通り、スライドの背景のスタイルのプリセットを表しています。

24行目では、背景画像を読み込んで、スライドに画像を張り付けていきます。ファイル名は絶対パスで入力する必要があります(相対ファイルではダメでした)。ここでは画像ファイルをあらかじめ現在のプレゼンテーションファイルと同じフォルダに入れておき、ActivePresentation.Pathで現在のプレゼンテーションファイルのディレクトリを取得しています。
なお、Visual Basicではエスケープ文字が「\」でなく、「”」なので、ファイルの区切り文字はそのまま「\」1つで大丈夫ですよ。
このプログラムでは、以下の画像を使用しています。歌舞伎の定式幕風にしてみました。

あとは、テキストボックスを追加して俳句を入れるだけですが、ついでに作者用のテキストボックスも追加してみました。テキストボックス内の文字列を寄せる時は、.ParagraphFormat.Alignmentの値を設定します(1は左寄せ、2は中央、3は右寄せです)。

3. お好みの俳句を出力
前回のHaiku-word3.vbのように、俳句を入力できるユーザーフォームを用意していきたいと思います。

Private Sub Register_Click()
Dim sld As slide
Dim haikuTb As Object
Dim autherTb As Object
Dim i As Integer
' 1番目のスライドを取得します。
Set sld = ActivePresentation.Slides.Item(1)
' そのスライド内の図形を全て削除します。
If sld.Shapes.Count > 0 Then
For i = 1 To sld.Shapes.Count
sld.Shapes(1).Delete
Next
End If
' スライドレイアウトを「白紙」にし、背景のスタイルを黒地にします。
With sld
.Layout = ppLayoutBlank
.BackgroundStyle = msoBackgroundStylePreset4
End With
' 背景画像「定式幕」を追加します。
' ActivePresentation.Pathはこのプレゼンテーションファイルのディレクトリを表しています。
' あらかじめ、定式幕.pngをこのプレゼンテーションファイルと同じディレクトリに配置しておきます。
sld.Shapes.AddPicture ActivePresentation.Path + "\定式幕.png", msoFalse, msoTrue, 0, 0
' 俳句用の縦書きテキストボックスを作成します。
Set haikuTb = sld.Shapes.AddTextbox( _
msoTextOrientationVerticalFarEast, _
sld.Master.Width / 2 - 50, 50, _
180, 430)
' テキストボックスに文字列とフォントを設定します。
With haikuTb.TextFrame2.TextRange.Characters
.Text = Phrase1.Text + vbCrLf + Phrase2.Text + vbCrLf + Phrase3.Text
.Font.NameFarEast = "HGS行書体"
.Font.Size = "50"
End With
' 作者用の縦書きのテキストボックスを作成します。
Set autherTb = sld.Shapes.AddTextbox( _
msoTextOrientationVerticalFarEast, _
sld.Master.Width / 2 - 150, 180, _
60, 300)
' テキストボックスに文字列とフォントを設定します。
With autherTb.TextFrame2.TextRange.Characters
.Text = Auther.Text
.Font.NameFarEast = "HGS行書体"
.Font.Size = "30"
.ParagraphFormat.Alignment = 3 ' 右寄せ(縦書きでは下寄せ)にします。
End With
' 図形の背景色を黒色にします。
For i = 1 To sld.Shapes.Count
sld.Shapes(i).Fill.ForeColor.SchemeColor = 1
Next
' スライドを画像として保存します。
sld.Export ActivePresentation.Path + "\" + Auther + "さんの俳句.png", "PNG", 1280, 720
Unload HaikuRegister
End Sub※このプログラムは https://gist.github.com/Nia-TN1012/99306aeaa7eabcc24317 で公開されています。
スライドを画像として保存する時は、Exportで出力先のファイル名と画像の形式、縦と横の大きさ(ピクセル単位)を指定します。
このプログラムを実行し、俳句と作者名を入力して、「俳句作成」ボタンを押すと、俳句カードの出来上がりです。
4. おわりに
このプログラムをGistにアップした時、ページが上手く推移しないので、アップされていないのかなと思い、Gist作成ボタンを押し過ぎてしまい、私のアカウントを一時的にSuspendさせてしまうアクシデントがありました(汗)(現在は復帰しています)。
[END]
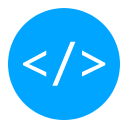
コメント