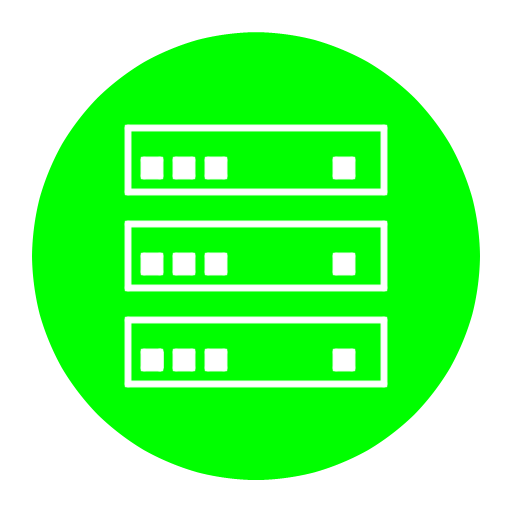こんにちはー、ニアです!
先日、本サイトを動かしているサーバーをConoHa VPS(KUSANAGIテンプレートを利用)からConoHa WINGに移行しました(サーバーの移行は2016年4月以来、6年9ヶ月ぶりです)。
併せて、ConoHa VPS(KUSANAGIテンプレートを利用)上のWordPressのサイトをConoHa WINGに移行する方法も紹介していきます。
1. サーバーを移行したきっかけ
今使用しているConoHaのサーバー利用料金が、2023年2月以降にサービス維持調整費というのが加算されるため、これを機にサーバー費用の見直しをしようと思ったのがきっかけです。

今まで契約していたのは、ConoHa VPSのメモリ4GB&CPU4コアのプラン+自動バックアップです。
| 月額料金 (2023年1月31日まで) | 月額料金 (2023年2月1日~(サービス維持調整費が10%の場合)) | |
|---|---|---|
| ConoHa VPS メモリ4GB&CPU4コア | 3608円 | 3969円 (361円値上げ) |
| 自動バックアップ | 330円 | 363円 (33円値上げ) |
| 合計 | 3938円 | 4332円 (394円値上げ) |
サービス維持調整費が10%の場合、12ヶ月で51984円(4728円値上げ)かかります。年5万円超えは流石にちょっとかかりすぎかな。。。
移行先のConoHa WINGは、ベーシックを選択しました。
| プラン | 月額料金 |
|---|---|
| 通常料金 (2023年2月1日~(サービス維持調整費が10%の場合)) | 1452円 |
| WINGパック(36ヶ月) (2023年2月1日~(サービス維持調整費が10%の場合)) | 968円 (34848円 / 36ヶ月) |
| WINGパック(36ヶ月) (2023年1月31日までのキャンペーン(新規申し込みのみ)) | 660円 (23760円 / 36ヶ月) |
追加料金なしは嬉しいですね。
2023年2月以降もConoHa VPSのまま(サービス維持調整費が10%とします)の時と比べて、今回契約したWINGパック(36ヶ月)は、月あたりで3672円、12ヶ月で44064円、36ヶ月で131192円もコスト削減できます。
キャンペーン未適用時のWINGパック(36ヶ月)でも、月あたりで3364円、12ヶ月で40368円、36ヶ月で121104円もコスト削減可能です。これは移行待ったなし!
あとは、ConoHa VPSで今使用しているOSがCent OS 7で、来年の6月にサポート終了するので、レガシーなシステムから一新させるのも狙いです。
ただし、いきなりWINGパックを契約して「思っていたのと違った~(泣)」なんて後悔しないように、まずは通常プランを契約して、サイトの移行と動作確認をしてから、WINGパックを契約してサイトの本移行を行いました。
2. ConoHa VPS上のWordPressのサイトをConoHa WINGに移行する方法
ここでは、ConoHa VPS(KUSANAGIテンプレート利用)上のWordPressのサイトをConoHa WINGに移行する方法を紹介します。
今回のケースでは、ドメインは移管せず、ネームサーバーは外部のものを利用したまま、サイトを移行します。また、ConoHa WINGのWordPressかんたん移行は使用せず、手動で移行します。
2.1. WordPressのコンテンツをローカルにダウンロード
まず、以下のフォルダの中身をConoHa VPSからローカルにダウンロードします。
- /wp-content/plugins
- /wp-content/themes
- /wp-content/uploads
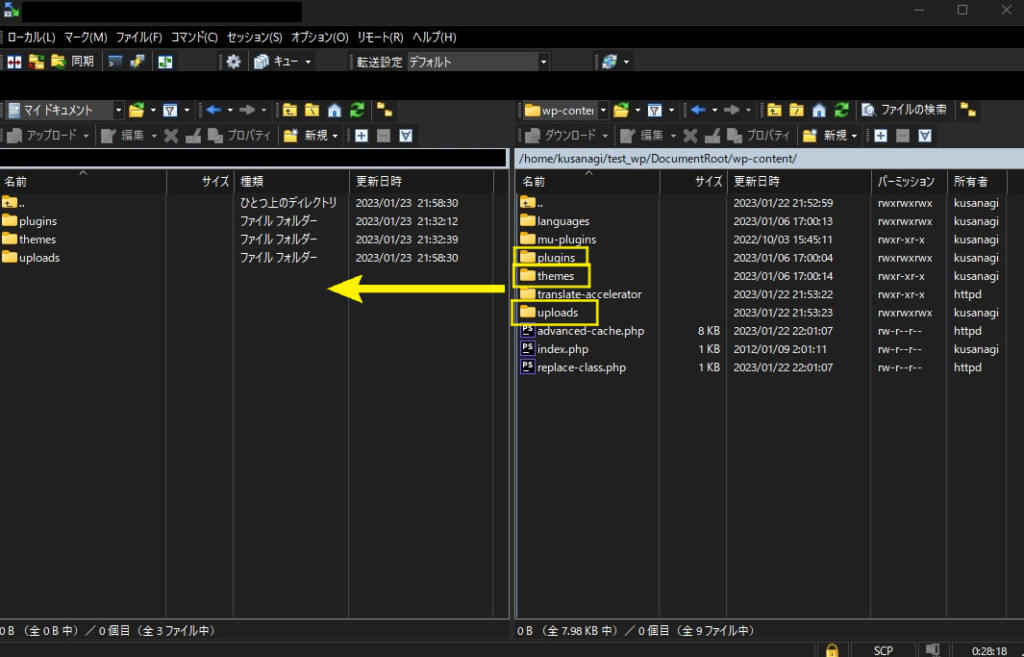
rsync -avz {ConoHa VPSのサーバー}:/home/kusanagi/{プロファイル名}/DocumentRoot/wp-content/plugins ./
rsync -avz {ConoHa VPSのサーバー}:/home/kusanagi/{プロファイル名}/DocumentRoot/wp-content/themes ./
rsync -avz {ConoHa VPSのサーバー}:/home/kusanagi/{プロファイル名}/DocumentRoot/wp-content/uploads ./2.2. データベースのエクスポート
次に、ConoHa VPS上のMySQL(またはMariaDB)からWordPressで使用しているデータベースをエクスポートします。
# /home/kusanagi
mysqldump -u {ユーザー名} -p {データベース名} | gzip > db.sql.gzscp {ConoHa VPSのサーバー}:/home/kusanagi/db.sql.gz ./2.3. ConoHa WINGでサーバー契約&サイト作成
ConoHa WINGでまだサーバーを契約していない場合、サーバーを契約します。

「サーバー管理」→「SSH」SSH画面にて、「+SSH key」ボタンを押し、ネームタグを入力してSSH鍵を作成し、秘密鍵をダウンロードします。
注: 秘密鍵は一度だけダウンロードできます。
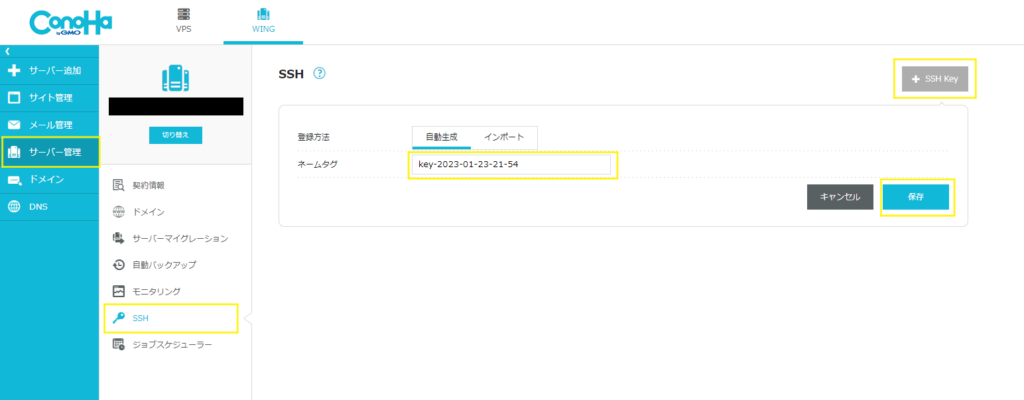
サーバーへのSSH接続に必要な情報は、「サーバー管理」→「SSH」画面にある、先ほど作成したSSHのネームタグ内に載っています。
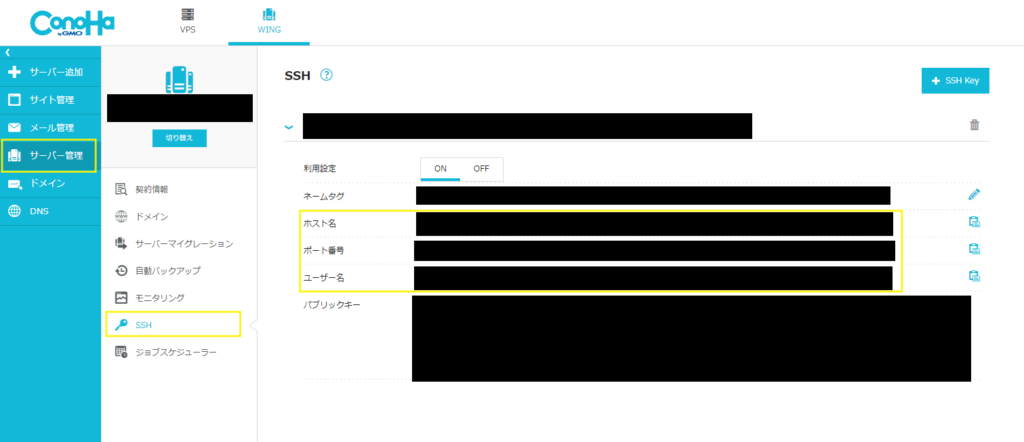
「サーバー管理」→「ドメイン」画面で、「+ドメイン」ボタンを押し、サイトで使用しているドメインを入力して、「保存」ボタンを押し、追加します。
(この時点では、「無料独自SSL」は「利用しない」を選択したままにします)
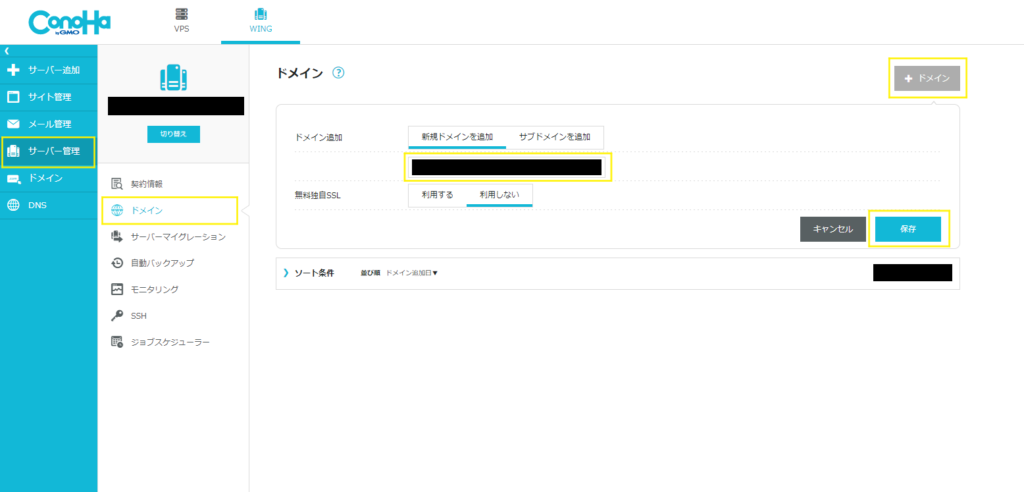
「サイト管理」画面にて、設定対象ドメイン切り替えから先ほど追加したドメインに切り替えます。
「サイト管理」→「サイト設定」→「WordPress」画面にて、「+WordPress」ボタンを押し、必要事項を入力して「保存」ボタンを押し、WordPressを構築します。
| 項目 | 概要 |
|---|---|
| インストール方法 | 新規インストールするか、かんたん移行機能を利用するかを選択します。 今回は、新規インストールを選択します。 |
| URL | wwwのあり・なしを選択し、URLのサブディレクトリを入力します。 今回は、wwwなしで、サブディレクトリは空欄にします。 |
| サイト名(※) | サイト名を入力します。 |
| メールアドレス(※) | WordPressの管理者のメールアドレスを入力します。 |
| ユーザー名(※) | WordPressのユーザー名を入力します。 |
| パスワード(※) | WordPressのユーザーのパスワードを入力します。 |
| データベース | WordPressで使う、MySQLのデータベース名、ユーザー名、パスワードを入力します。 |
| コントロールパネルプラグイン 自動キャッシュクリアプラグイン | ConoHa WINGのサイト管理設定の一部や自動キャッシュクリアの設定を、WordPressの管理画面に追加する場合、チェックを入れます。 |
| WordPressテーマインストール (ConoHa WINGでWordPressテーマを購入済みの場合) | インストールする場合、「利用する」を選択します。 |
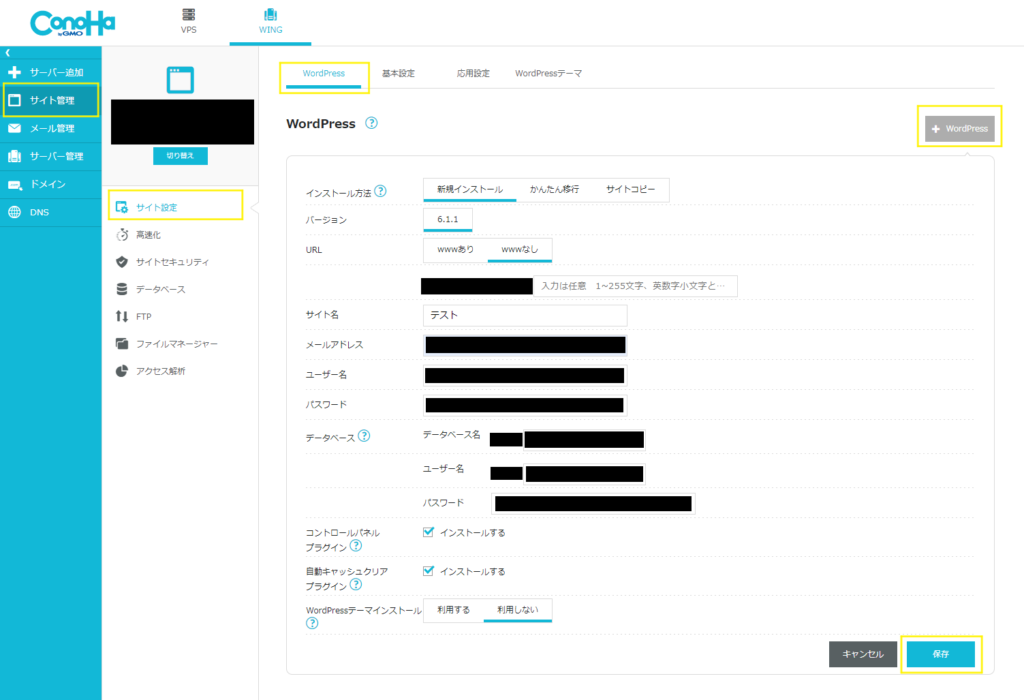
2.4. データベースのリストア
WordPressの構築が完了したら、「サイト管理」→「データベース」画面を開き、先ほど作成したデータベースのユーザー名の所を開いて、「phpMyAdmin」のリンクからConoHa WINGのphpMyAdminにアクセスします。
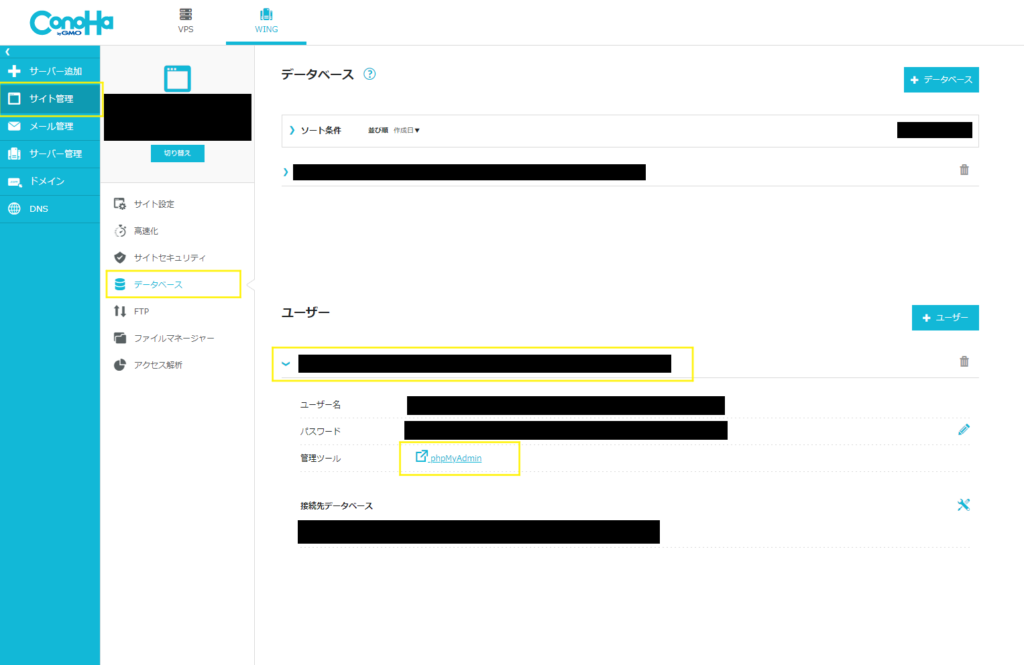
phpMyAdminのログイン画面で、ユーザー名とパスワードを入力し、ログインします。
ログインしたら、左側にあるデータベースを選択してから、「インポート」画面を開き、2.2.でエクスポートしたSQLファイルを選択して、「実行」ボタンを押し、WordPressのデータをリストアします。
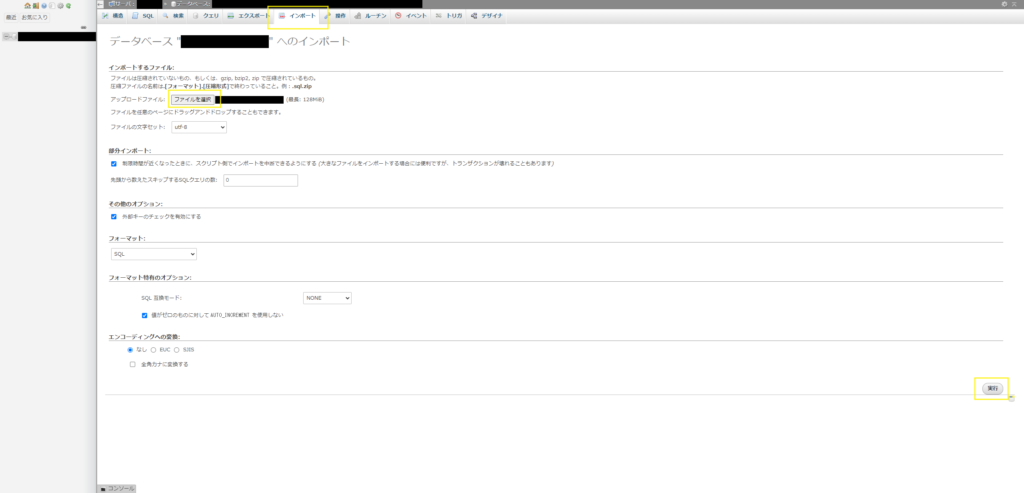
2.5. WordPressのコンテンツをConoHa WINGにアップロード
2.1.でローカルにダウンロードした以下のフォルダの中身を、ConoHa WING上にアップロードします。
- /wp-content/plugins
- /wp-content/themes
- /wp-content/uploads
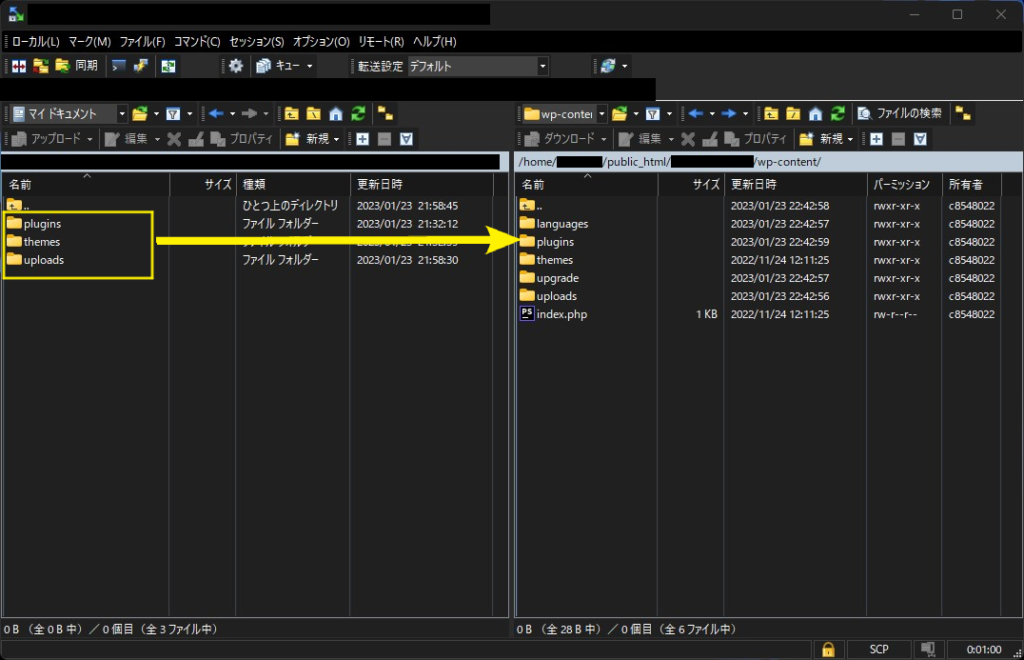
rsync -avz ./plugins/ {ConoHa WINGのサーバー}:~/public_html/{ドメイン}/wp-content/plugins/
rsync -avz ./themes/ {ConoHa WINGのサーバー}:~/public_html/{ドメイン}/wp-content/themes/
rsync -avz ./uploads/ {ConoHa WINGのサーバー}:~/public_html/{ドメイン}/wp-content/uploads/2.6. .htaccessの編集と動作確認
「サイト管理」→「サイト設定」→「応用設定」画面にある、.htaccess設定を開き、以下の内容を入力します。
<Files ~ "^\.ht">
Deny from all
</Files>
# BEGIN WordPress
# "BEGIN WordPress" から "END WordPress" までのディレクティブ (行) は
# 動的に生成され、WordPress フィルターによってのみ修正が可能です。
# これらのマーカー間にあるディレクティブへのいかなる変更も上書きされてしまいます。
<IfModule mod_rewrite.c>
RewriteEngine On
RewriteRule .* - [E=HTTP_AUTHORIZATION:%{HTTP:Authorization}]
RewriteBase /
RewriteRule ^index\.php$ - [L]
RewriteCond %{REQUEST_FILENAME} !-f
RewriteCond %{REQUEST_FILENAME} !-d
RewriteRule . /index.php [L]
</IfModule>
# END WordPress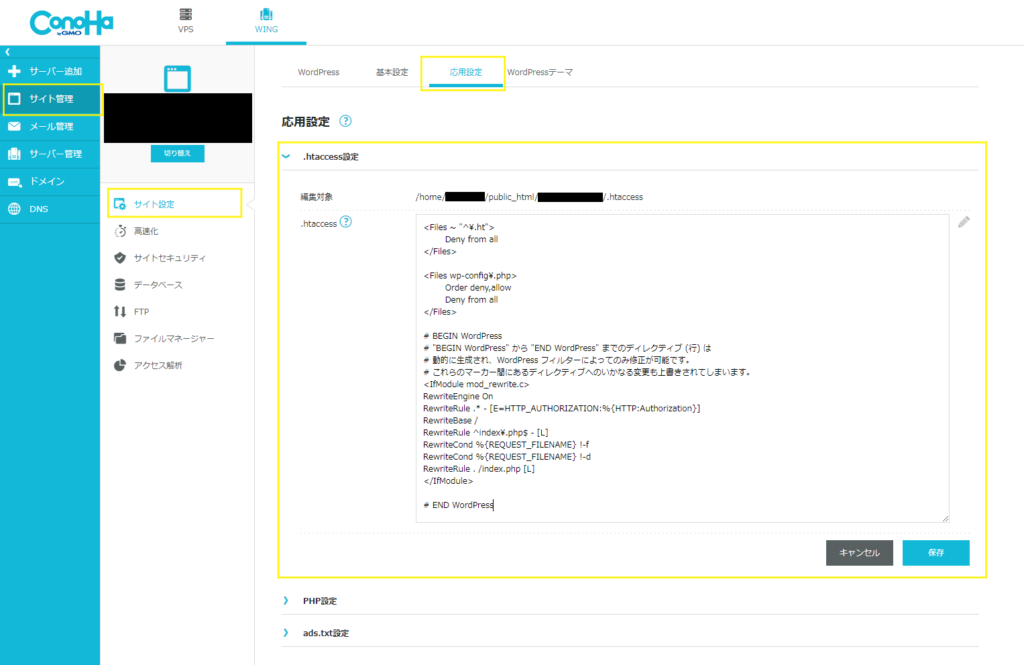
「サイト管理」→「サイト設定」→「基本設定」画面にある、動作確認URLをONにすると、動作確認URLでConoHa WINGに移行したWordPressの動作確認をすることができます。
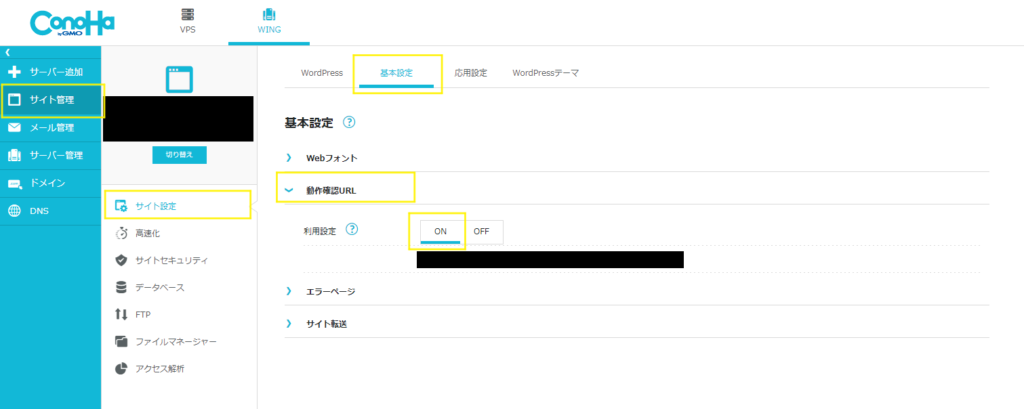
2.7. DNSレコードの更新とSSLの有効化
サイトで使用しているドメインのDNSレコードを編集し、wwwなしとwww付きのAレコードを、ConoHa WINGのサーバーのIPアドレスに設定します。
なお、ConoHa WINGのサーバーのIPアドレスは、「サーバー管理」→「契約情報」→「サーバー情報」→「スペック」内にあります。

DNSレコードを更新したら、「サイト管理」→「サイトセキュリティ」→「独自SSL」画面にて、「無料独自SSL」の利用設定をONにします。
「設定中」が表示されれば、あとはSSLの有効化完了まで待つだけです。
もし、エラーが表示される場合、DNSレコードやドメインの設定を確認しましょう。もしくはタイミングが悪く、DNSレコードのTTLに設定されている秒数だけ待つ必要があるかもしれないです。
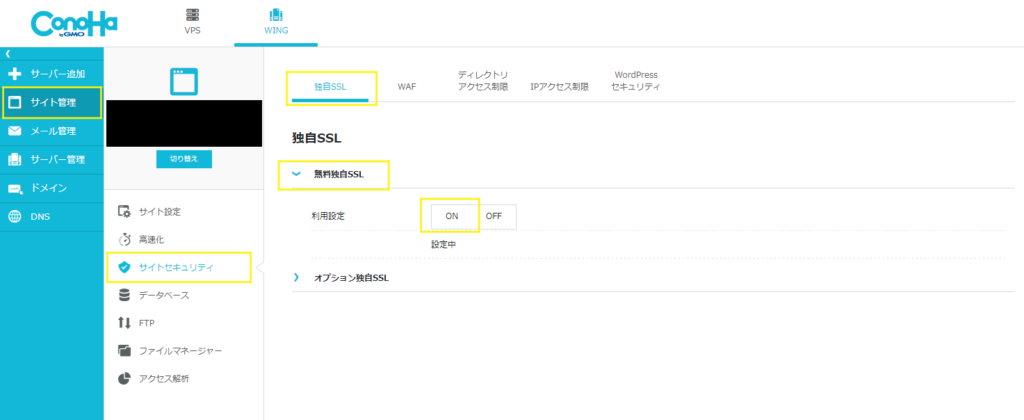
ステータスが「設定中」→「利用中」なったら、サイトで使用しているドメインでアクセスし、サイトが正しく表示されれば移行成功です!
3. サイト移行してからの実感
移行後のサイトのレスポンス速度は速く、ConoHa VPS+KUSANAGIの時と比べて、体感上ではほとんど差がなかったです。
WordPressのサイトをこのパフォーマンスで運用できる、ConoHa WINGのコスパは高いなと思いました。
あとは、WAFなどのセキュリティ周りの機能も備わっていて、サーバーOSやミドルウェアもConoHa WINGで管理されるのは安心ですね(※ConoHa WINGはPaaS(Platform as a Service)、ConoHa VPSはIaaS(Infurastructure as a Service))。
もちろん、WordPress本体やプラグインなどの定期的なアップデートは必要だけどね。
4. おわりに
今回は、本サイトを動かしているサーバーをConoHa VPS(KUSANAGIテンプレートを利用)からConoHa WINGに移行した話と、移行方法の紹介をしました。
サーバー費用の大幅な節約ができたので、移行した甲斐がありました。
[END]