こんにちはー!ニアです。
今回は、ConoHaでメールサーバー(アプリケーションサーバー)を導入して、独自ドメインでメールアドレスを作成し、メールクライアントアプリでメールを送受信する方法を紹介します。
1. メールサーバーを作成
ConoHaのコントロールパネルから、サーバーの追加ボタンをクリックします。
サーバーの追加画面にて、タイプから「アプリケーションサーバー」を、サービスから「メール」を選択します。
ドメイン名に、お好みのconoha.ioのドメイン(メールアドレスのドメイン名になります)とネームタグを入力し、バックアップの有無、ディスクの容量を選択して、「追加」ボタンをクリックします。
1.1. 独自ドメインとMXレコードとSPFレコードの設定
メールサーバーを作成したら、そのサーバーのネームタグをクリックして設定画面を開きます。
サーバー情報のツリービューを開き、MXレコード設定値とSPFレコード設定値の2つをメモしておきます。
ドメインリストにある「+ドメイン」ボタンをクリックし、入力ボックスにドメイン名を入力します。
左側のDNSをクリックし、ドメイン名のツリービューを開き、MXコードとSPFレコードを設定します。
| MXレコード | SPFレコード | |
|---|---|---|
| タイプ | MX | TXT |
| 名前 | @ | @ |
| TTL | 3600 | 3600 |
| 値 | MXレコード設定値 | SPFレコード設定値 |
| その他 | 優先度は10 | – |
設定したらdigコマンドまたはnslookupで、MXレコードとSPFレコードが正しく設定されているかどうか確認します。MXレコードやSPFレコードをチェックするWebサービス(MX TOOLBOXなど)を利用するのも手です。
# MXはMXレコードを、TXTはSPFレコードをチェックします。
dig [ドメイン名] MX
dig [ドメイン名] TXT1.2. メールアドレスを作成
メールサーバーの設定画面に戻ります。
メールアドレスリストにある「+メールアドレス」をクリックし、メールアドレスのローカル部とパスワードを入力し、コンボボックスからドメインを選択して、保存ボタンをクリックし、メールアドレスを作成します。
なお、作成したメールアドレスはメールクライアントからログインする時のアカウント名となり、設定したパスワードはそのアカウントのパスワードとなります。
注:画像内の例として扱っているメールアドレスは、実際の運用では使用していません。そのメールアドレス宛に送信してもエラーになります。
2. メールクライアントからメールを送受信してみよう
ここではOutlook 2016を例に、作成したメールアドレスでメールを送受信できるようにしていきます。
2.1. アカウントの作成
Outlookを起動し、新しいアカウントのセットアップ画面を開きます。ラジオボタンから「自分で電子メールやその他のサービスを使うための設定をする(手動設定)」を選択し、次へボタンをクリックします。
サービスの選択画面では、「POPまたはIMAP」を選択し、次へボタンをクリックします。
アカウント設定画面では、ユーザー情報とサーバー情報、ログオン情報を入力します。
| 電子メールアドレス | ConoHaのメールサーバーで作成したメールアドレス |
|---|---|
| アカウントの種類 | POP3 または IMAP |
| アカウント名 | 電子メールアドレスと同じ |
| パスワード | ConoHaのメールサーバーで作成したメールアドレスのパスワード |
POP3、IMAP、SMTPサーバーのアドレスは、メールアドレスリスト内のメールアドレスのツリービューの中にある「接続先サーバー」に書いてあります。
詳細設定ボタンをクリックして、インターネット電子メール設定のダイアログを開きます。
送信サーバーのタブを選択し、「送信サーバー(SMTP)は認証が必要」のチェックボックスをオンにします。認証方法は「受信メールサーバーと同じ設定を使用する」を選択します。
詳細設定のタブを選択し、サーバーのポート番号を入力して、OKボタンをクリックします。
| 受信サーバー | POP3では110、IMAPでは143 |
|---|---|
| 送信サーバー | 587 |
設定を終えたら、次へボタンをクリックし、ログオンとテストメールの送信が正しくできているかどうか確認します。
2.2. メールを送受信してみよう
アカウントを作成したら、試しにメールを送受信してみましょう。
メールを送信したら、宛先側のアカウントの受信トレイにメールが受信されたかどうか確認します。
もし、迷惑メールに振り分けられた場合、DNSのSPFレコードが正しく設定されているかどうか確認しましょう。
今度はメールを返信してみます。
メールを返信したら、受信トレイにメールが受信されているかどうか確認します。
POP3の場合、「すべてのフォルダーを送受信」ボタンをクリックしてメールを受信します。IMAPの場合、自動的にメールを受信します。
3. おわりに
今回はConoHaでメールサーバーを導入して、独自ドメインでメールアドレスを作成し、メールクライアントアプリでメールを送受信する方法を紹介しました。
メールアドレスを管理するだけでなく、迷惑メールの振り分けやメールの転送機能もあります。欲を言えば、SSL/TLSに対応していたらさらによいかな。
自サイトのメールサーバーを手軽に立てたい時に、アプリケーションサーバーでの構築は便利だと思いました。
それでは、See you next!
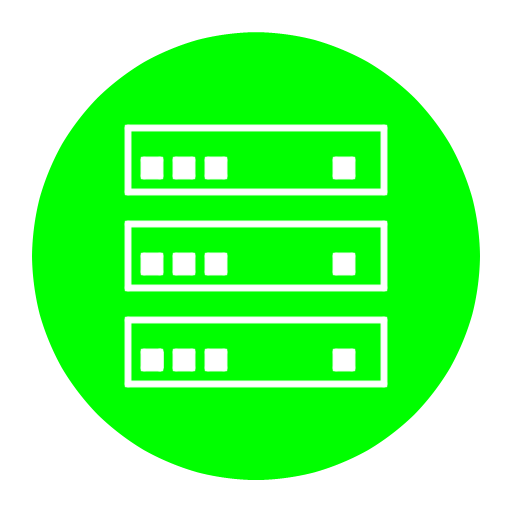

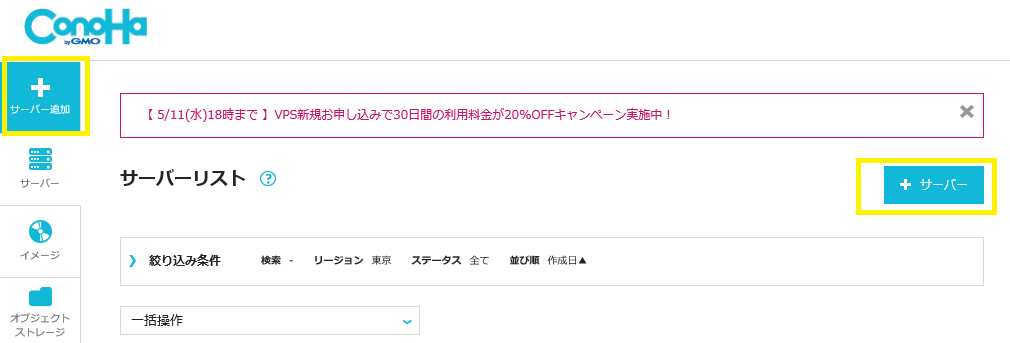

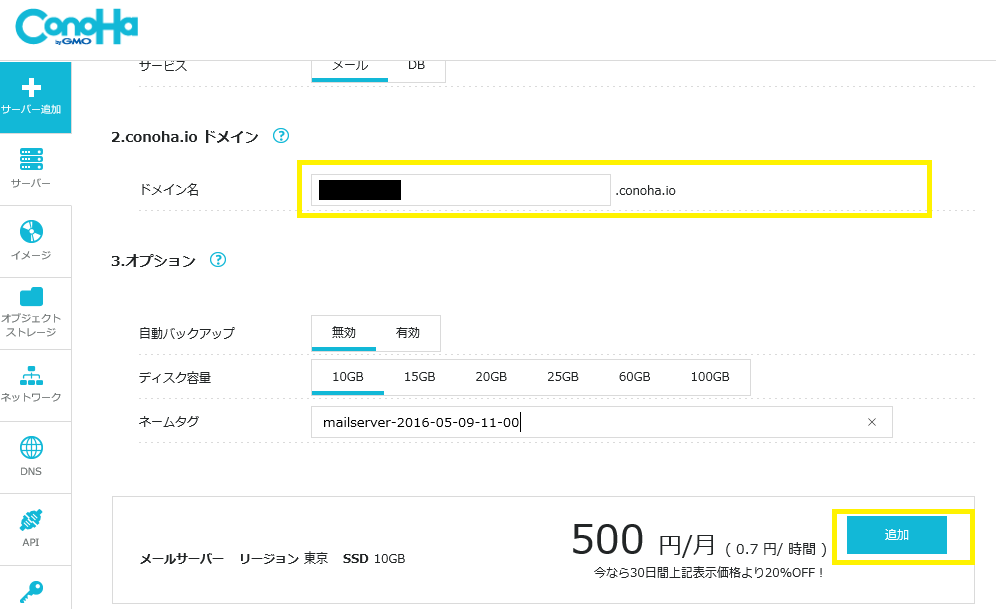
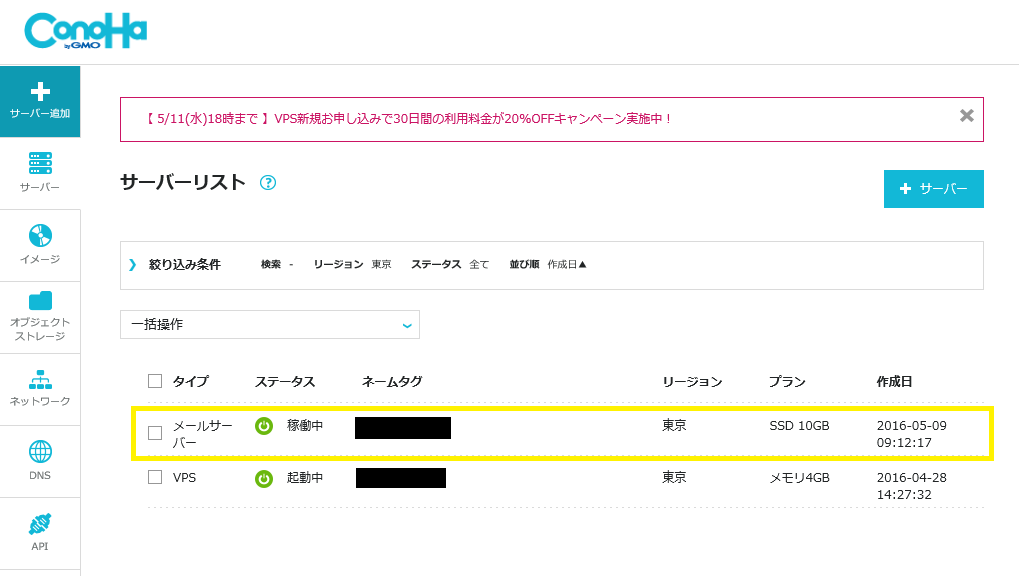
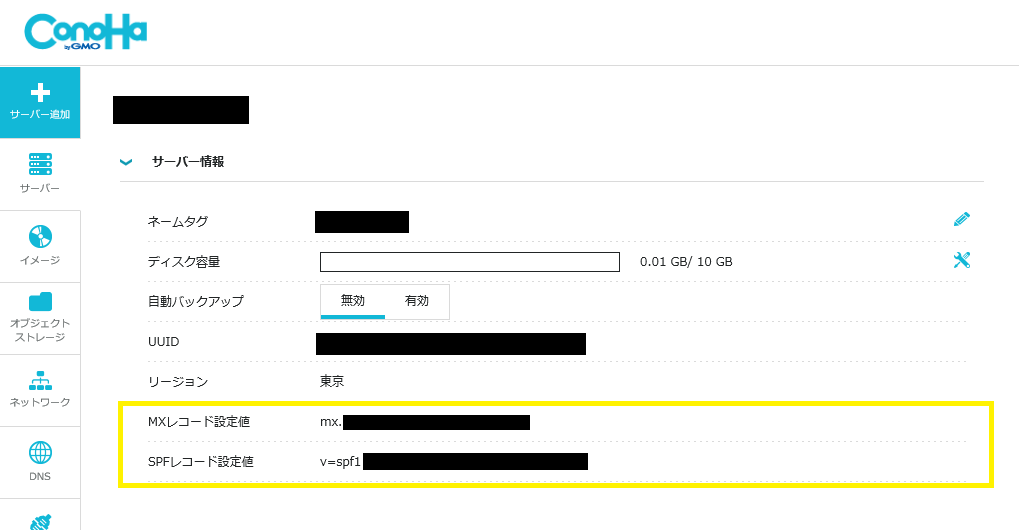
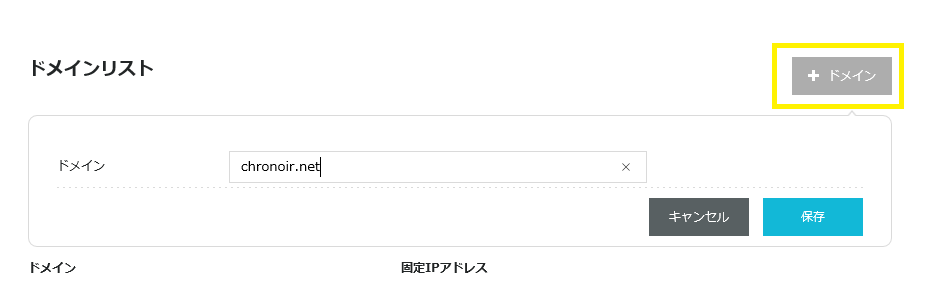
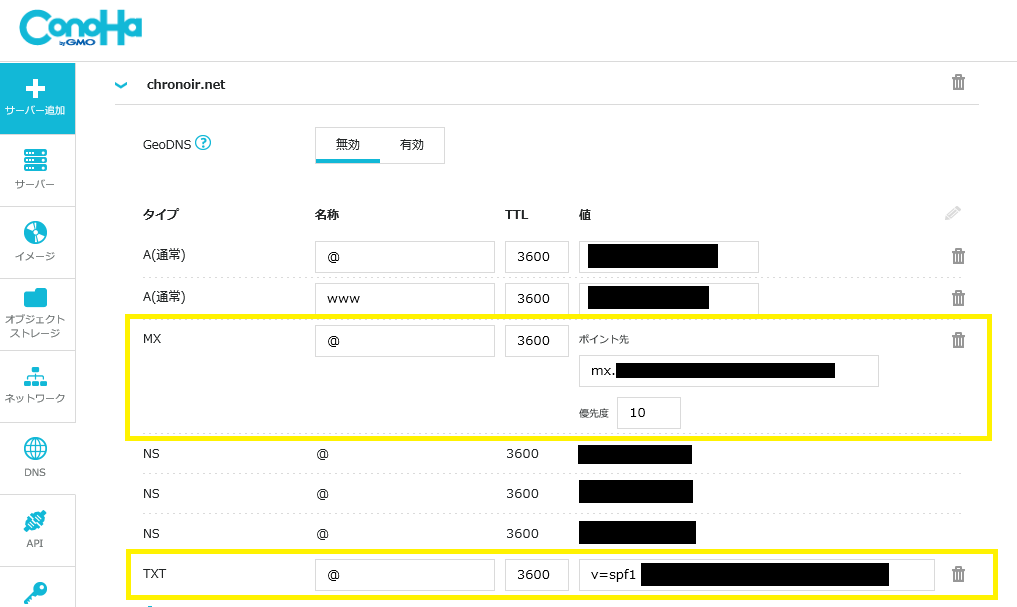
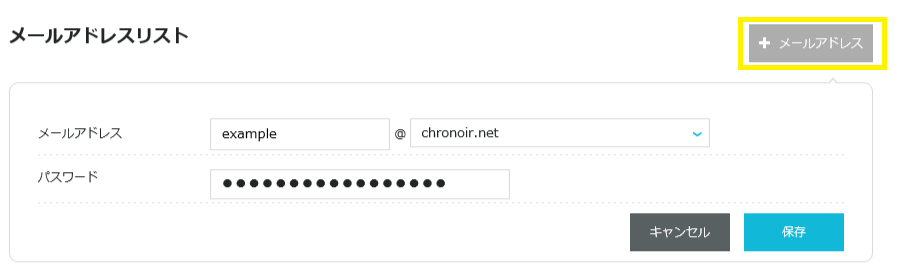
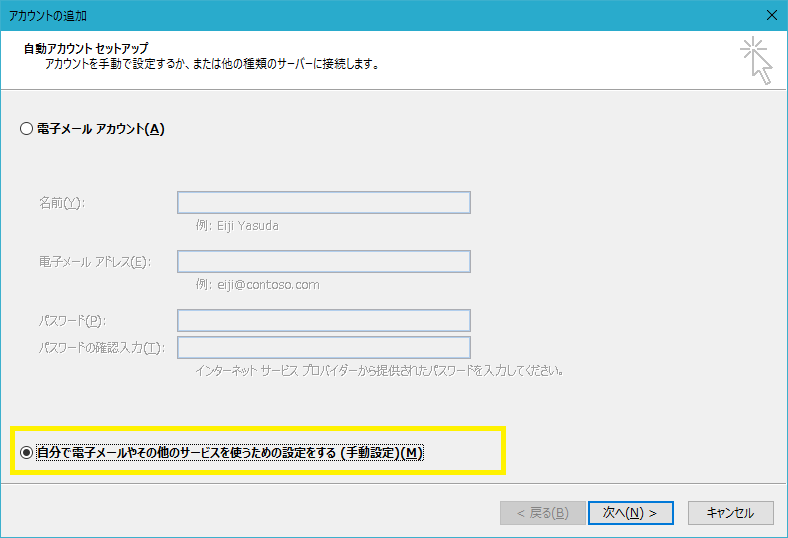
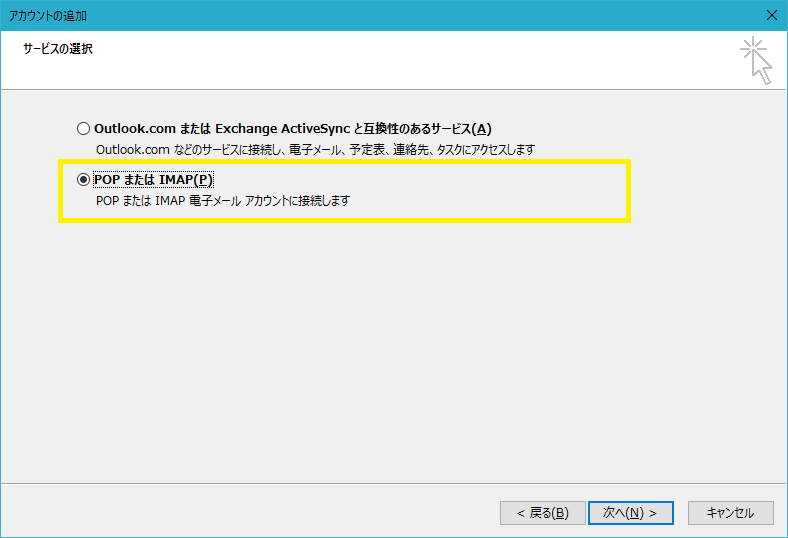
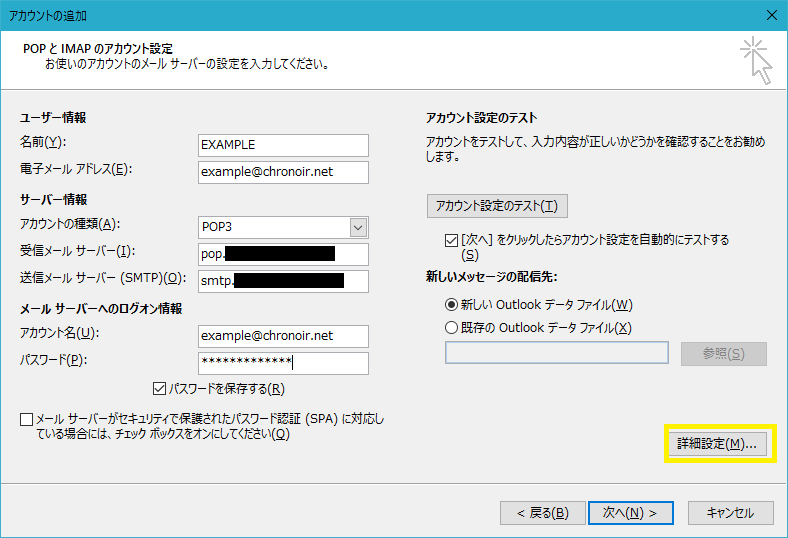

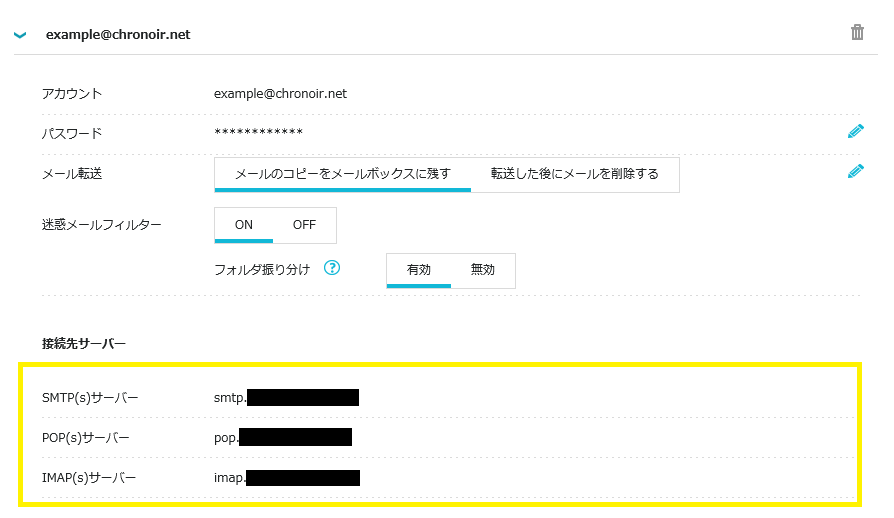
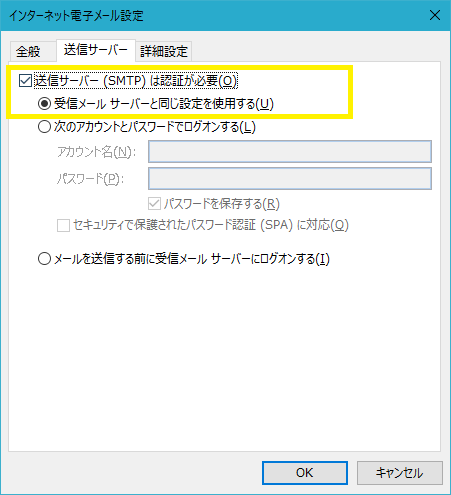
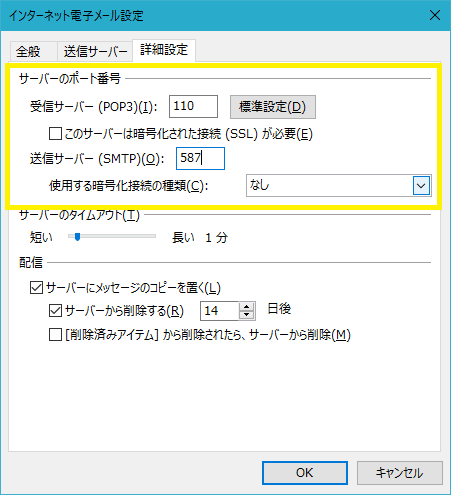
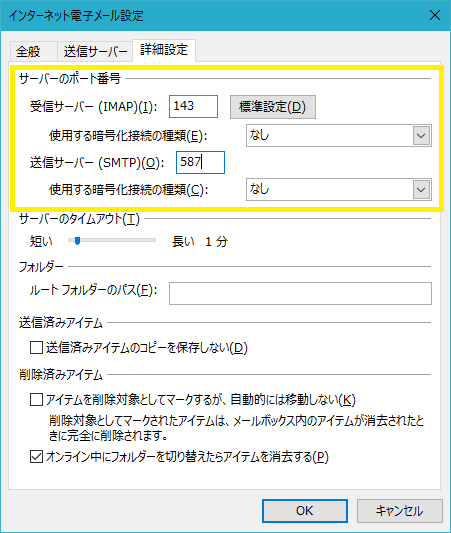
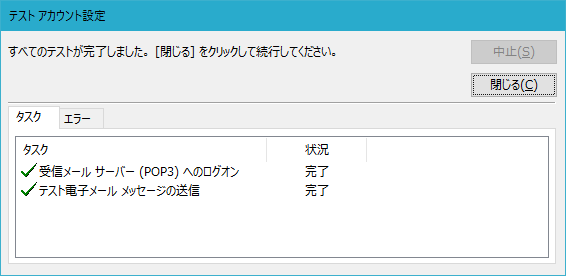
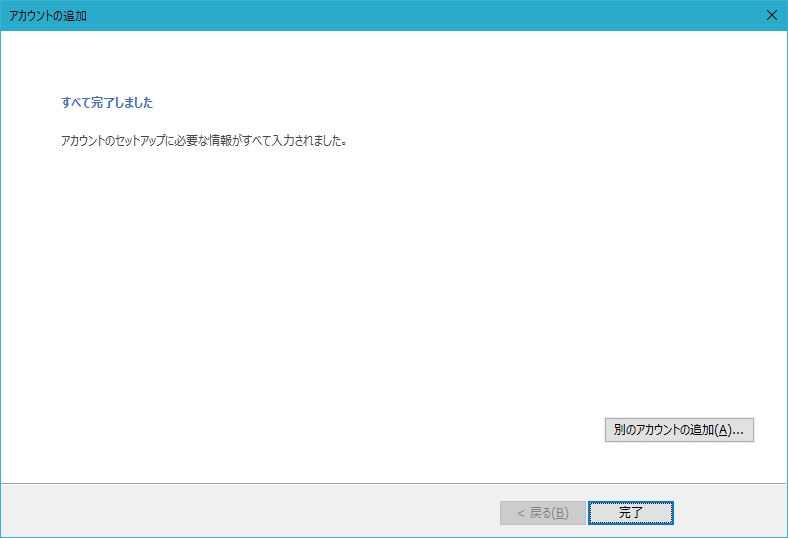
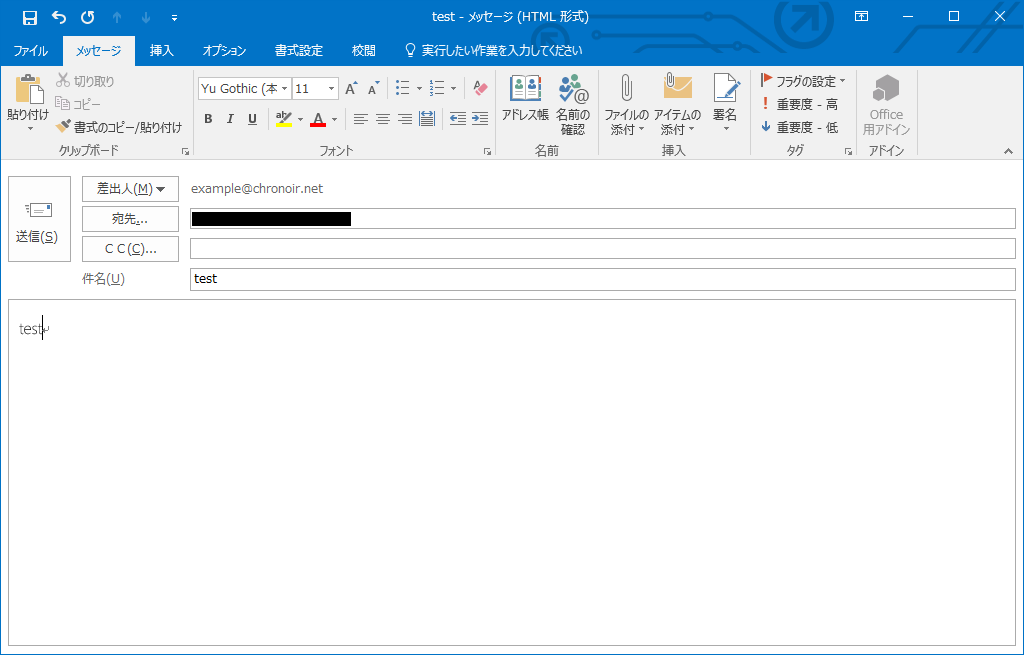
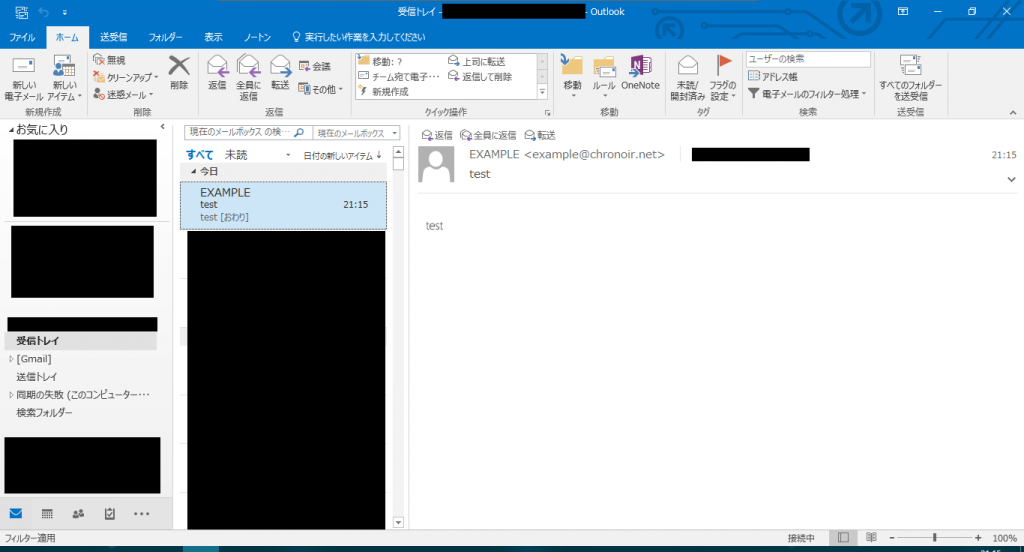
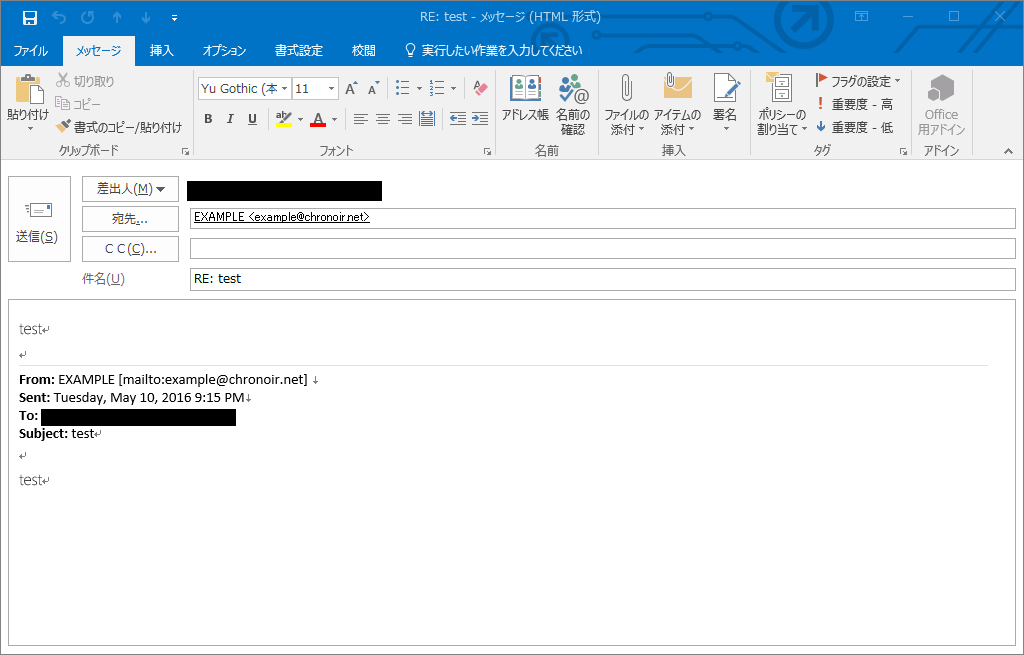
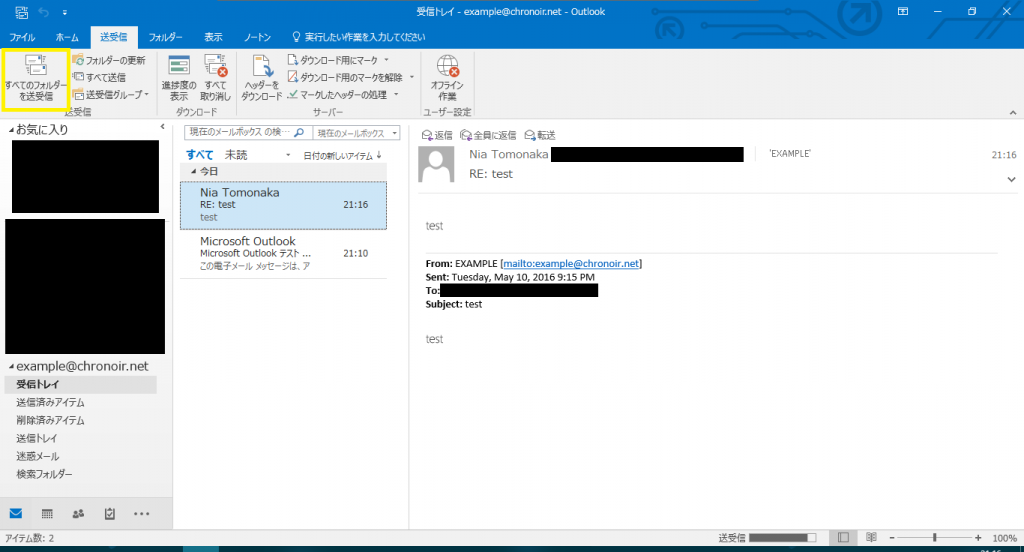
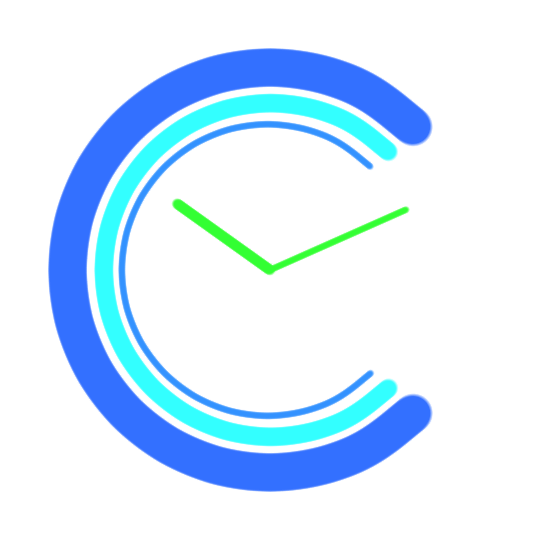
コメント