
こんにちはー!ニアです。
今回はVisual Studioの便利な機能を紹介します。
1. はじめに
Visual StudioにはコマンドプロンプトやGUID作成などの「外部ツール」を呼び出す機能があります。
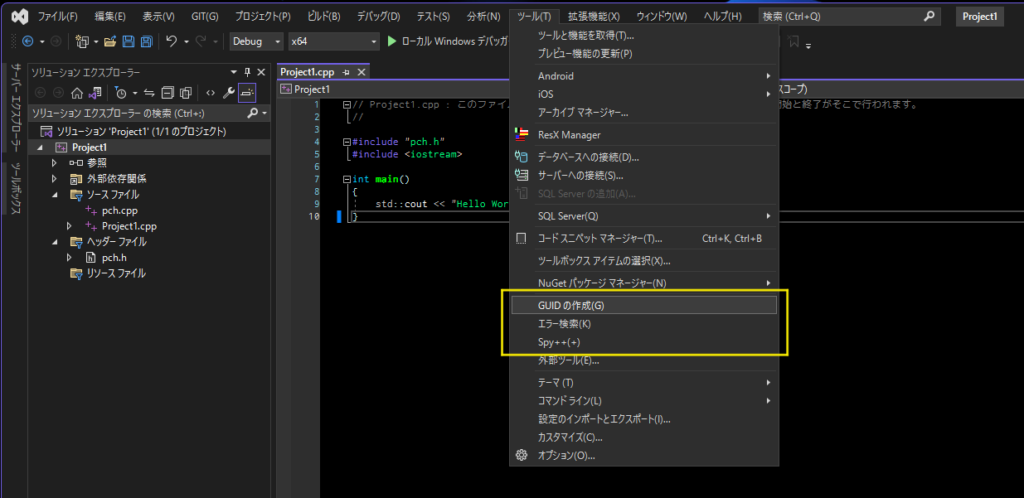
※上図の黄枠で囲まれた部分が外部ツールです。 ここにコンピューター上の任意の実行ファイルを登録することもできます。
2. 外部ツールを登録する
ここではフリーのグラフ作成ツールの「gnuplot」を例に登録してみます。
gnuplotは学生の頃、レポートや論文のお供によく使ってました。
1. メニューバーから「ツール(T)」→「外部ツール(E)」を選択します。
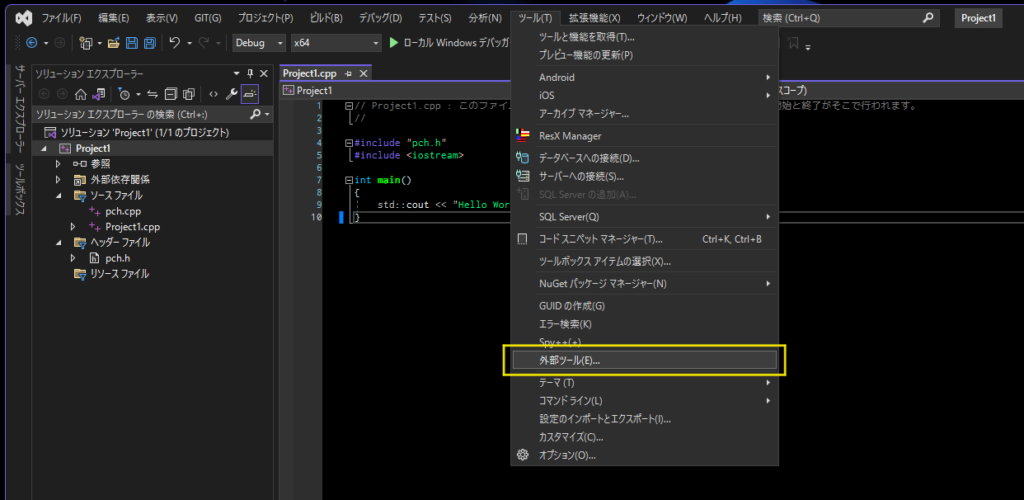
2. 外部ツール設定画面で「追加(A)」を押します。
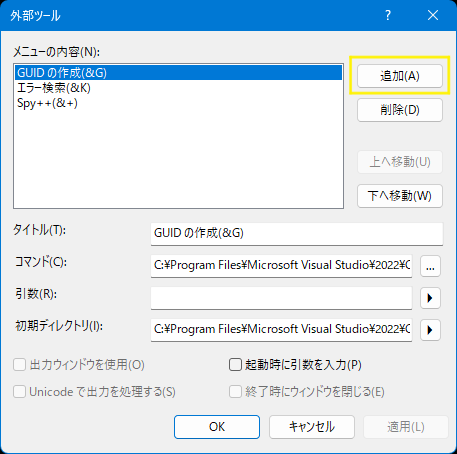
3. アイテムを追加したら、それを選択して「タイトル(T)」、「コマンド(C)」、「初期ディレクトリ(I)」を入力し、「OK」を押します。
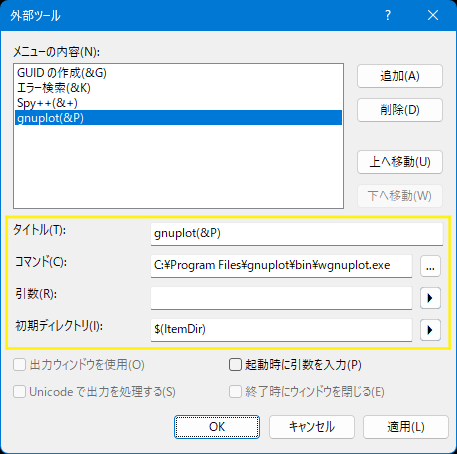
- 「タイトル(T)」にはメニューに表示する名前を入力します。「&P」はアクセラレーターキーと呼ばれ、 Alt+アルファベット or 数字キーで項目を選択できます。(この例では「Alt」+「P」キー)
- 「コマンド(C)」にはgnuplotのパス(ここでは「wgnuplot.exe」)と入力します。
- 「初期ディレクトリ(I)」には「$(ItemDir)」と入力します。 「$(ItemDir)」とは現在開いているファイルのディレクトリを表します。 ※外部ツール用の引数についてはMSDN ライブラリを参照してください。
4. gnuplotが外部ツールに登録されているか確認します。
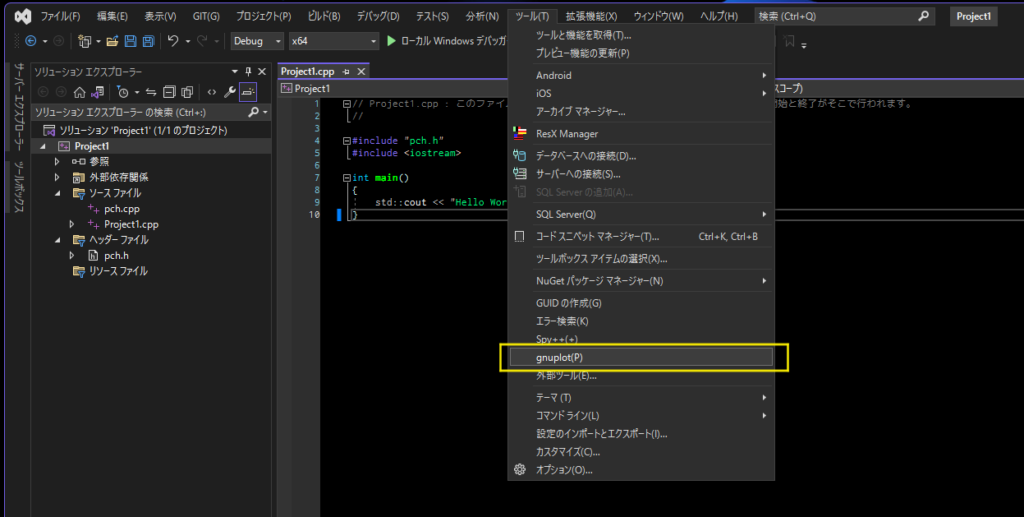
gnuplotが外部ツールに登録されていたら、早速起動してみます。現在のディレクトリを取得する「pwd」コマンドで、現在開いているファイルのディレクトリが表示されれば、正しく設定されています。
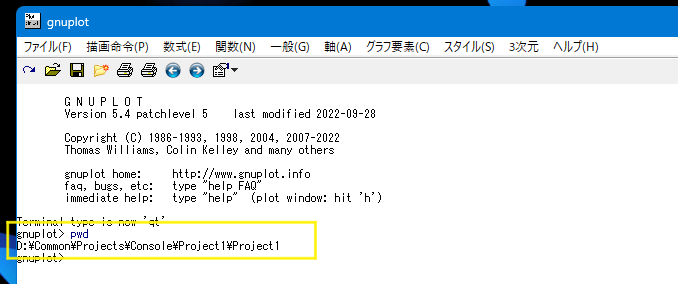
こうすることで、「cd」コマンドで一々ディレクトリを移動せずに、目的のファイルからグラフ作成することができます。
3. おわりに
この記事ではgnuplotを例に登録しましたが、Visual Studioと連携して使用できそうなツールがあれば、外部ツールに登録してどんどん活用していくと便利です。
[END]
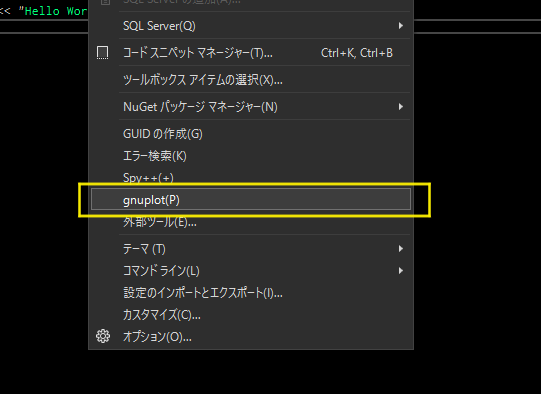

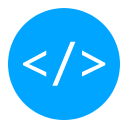
コメント