
こんにちはー、ニアです!
新年あけましておめでとうございます。2017年もよろしくお願いします!
新年の初記事では、CLIP STUDIO PAINTの機能「オートアクション」を使って作業を効率化する方法を、実例を交えて紹介します。
1. オートアクションとは
オートアクションとは、レイヤーの作成や画像のリサイズなど複数の操作を記録し、好きなタイミングでまとめて実行できるです。
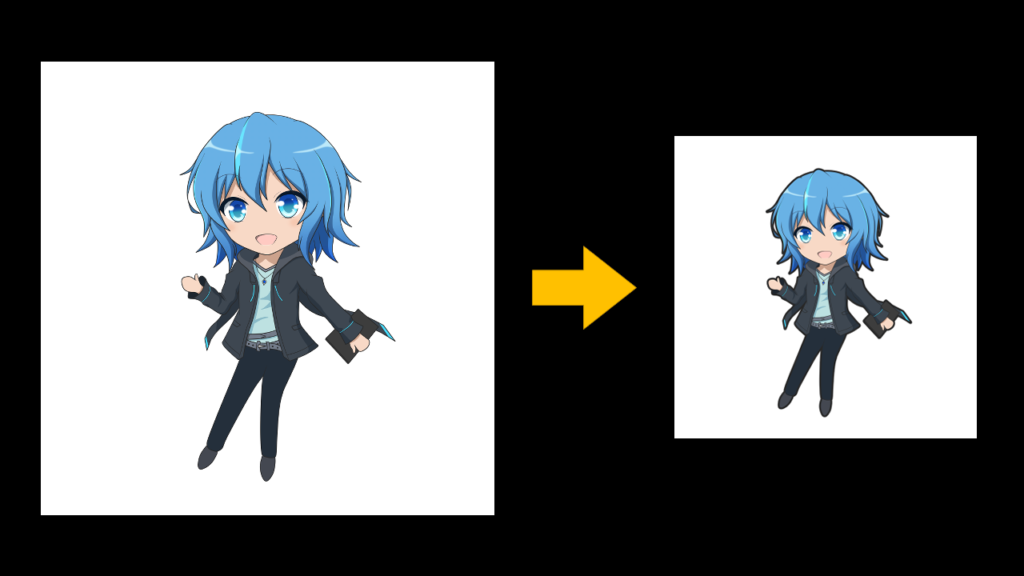
よく使う操作を記録しておけば、作業の効率アップ間違いナシ!
また、記録したオートアクションはインポート・エクスポートできるので、バックアップをとったり、複数のPCで共有したりすることができます。
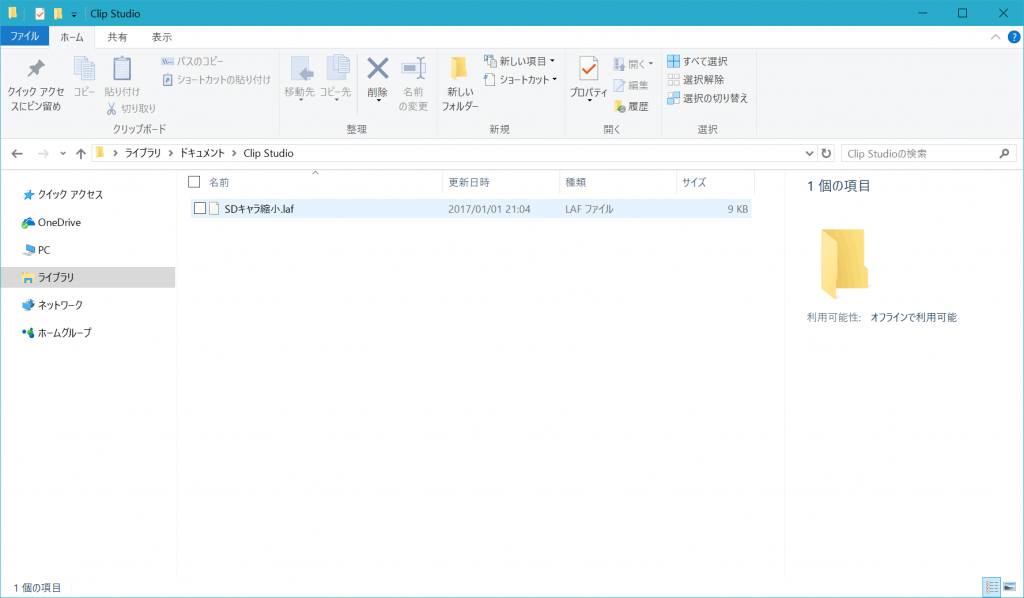
2. オートアクション機能を使ってみよう
では早速、オートアクション機能を使ってみましょう。
メニューの「ウィンドウ」→「オートアクション」にチェックを入れて、オートアクションのパレットを表示します。
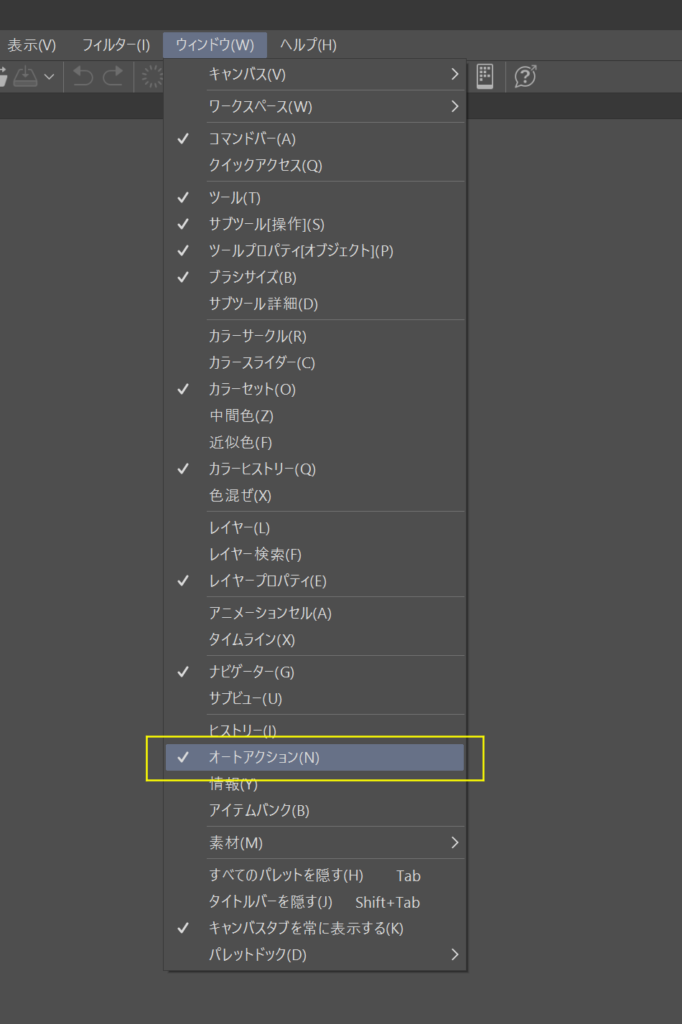
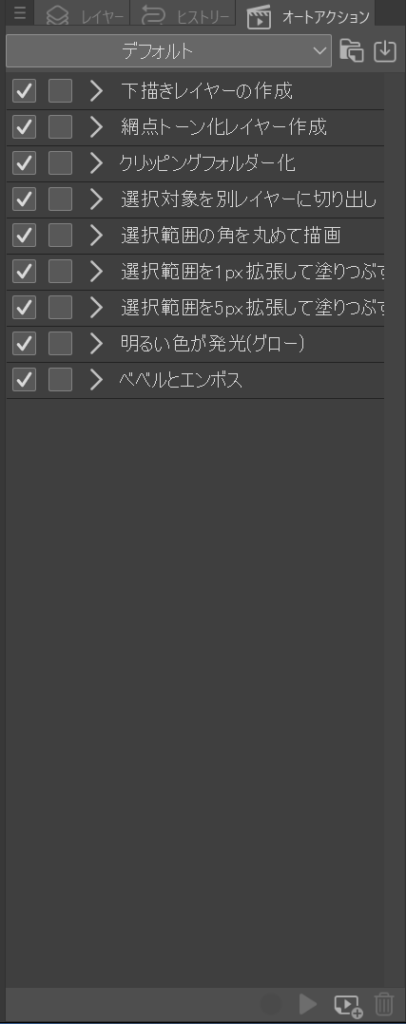
2.1. オートアクションのセットを新規作成
オートアクションのパレットの上部のコンポボックスの右にある、セットの新規作成ボタンを押します。
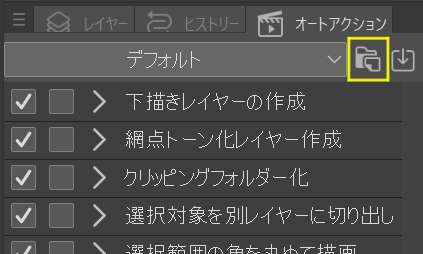
入力ボックスに名前を入力して、OKボタンを押します。
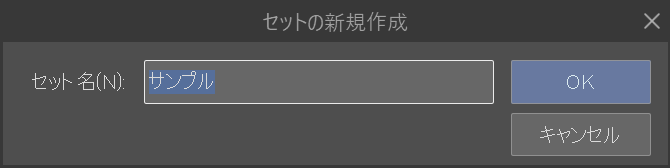
新しいオートアクションのセットが作成されます。
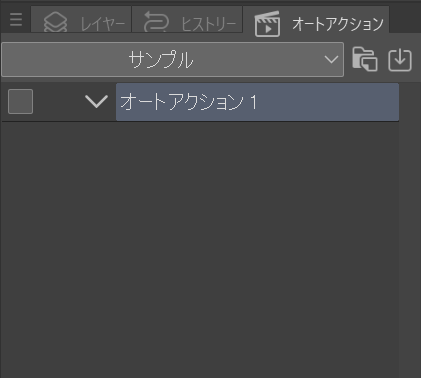
2.2. オートアクションを登録してみよう
今回は例として、ニアのSDキャラ画像に対する以下の2つの操作をオートアクションに登録していきたいと思います。
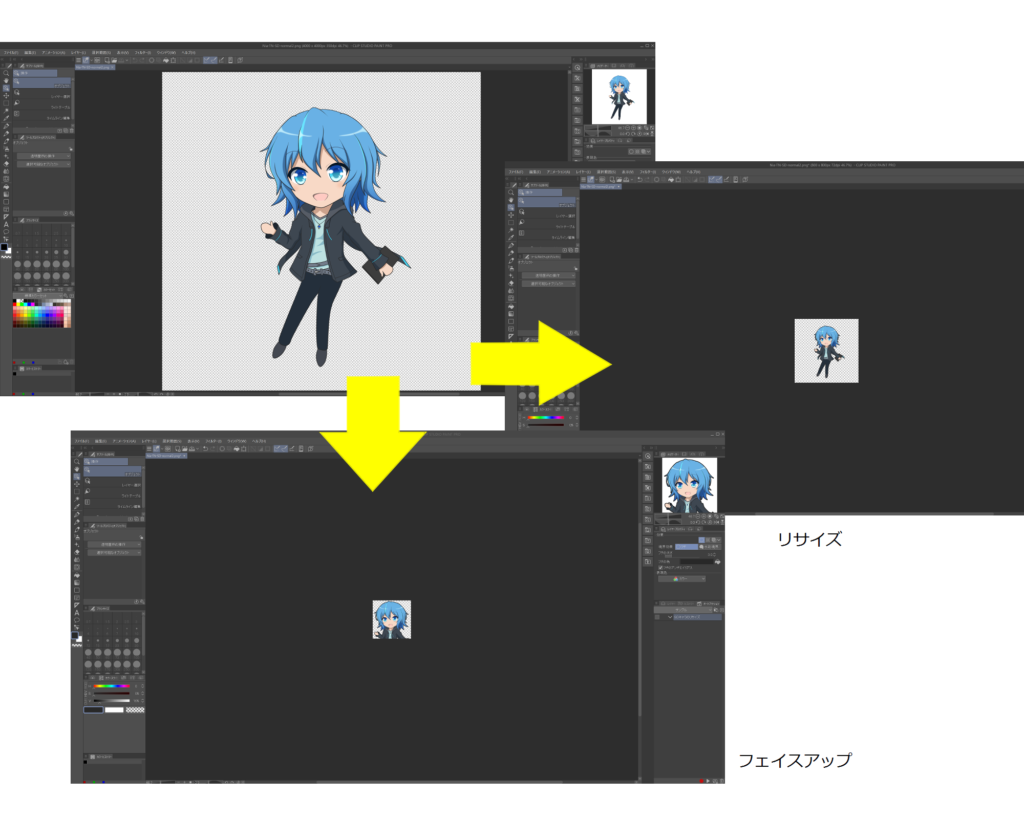
| 操作名 | 操作手順 |
|---|---|
| SDキャラ画像のリサイズ |
|
| SDキャラのフェイスアップ画像の切り出し |
|
2.2.1. SDキャラ画像のリサイズ編
オートアクションの項目を右クリックして、メニューから「オートアクション名の変更」を選択し、名前を変更します。
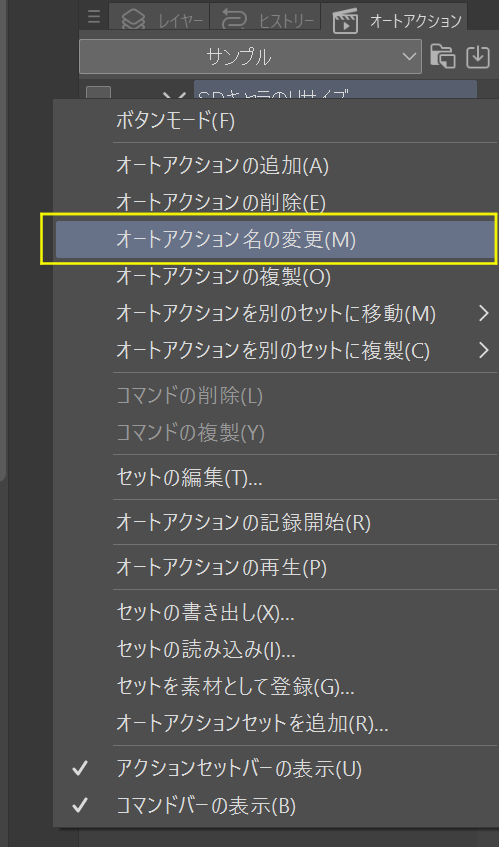
パレットの下部にある「オートアクションの記録開始」ボタン(下図にある録画ボタンみたいなやつです)を押して、記録を開始します。
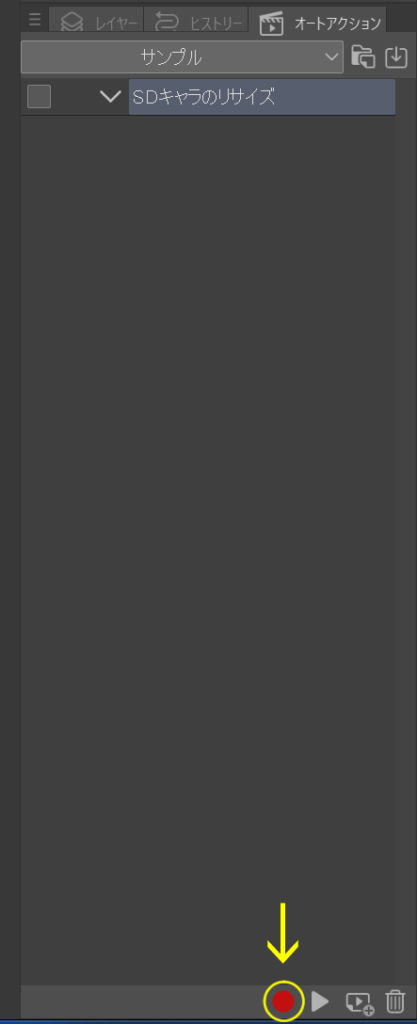
あとは、いつも通りの操作をするだけで、操作内容をオートアクションとして記録することができます。
まず、画像の解像度を4000px×4000pxから800px×800pxに縮小し、解像度を350dpiから72dpiに変更します。

ちなみにオートアクションでは、幅と高さではなく、倍率が記録されます。つまり、このアクションを2回実行した場合、解像度が800px×800pxに設定されるのではなく、倍率が20%の20%すなわち4%に設定されることになります。
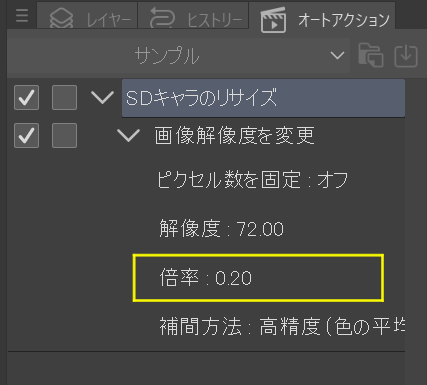
レイヤープロパティから「境界効果」をオンにして、縁の太さを3pxに(※)、縁の色を0x424242(CLIP STDUIO PAINT換算でR40 G40 B40)に設定します。
(※)線の太さ指定が記録されない場合、一旦3px以外に設定してから3pxに指定します。
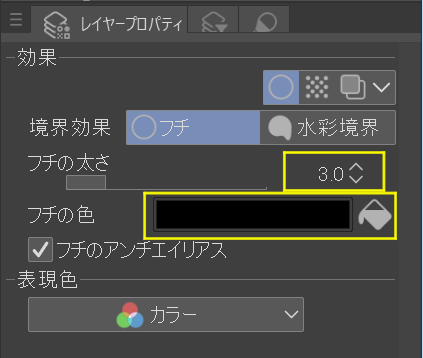
パレット下部の「オートアクションの記録終了」ボタンを押して、記録を終了します。
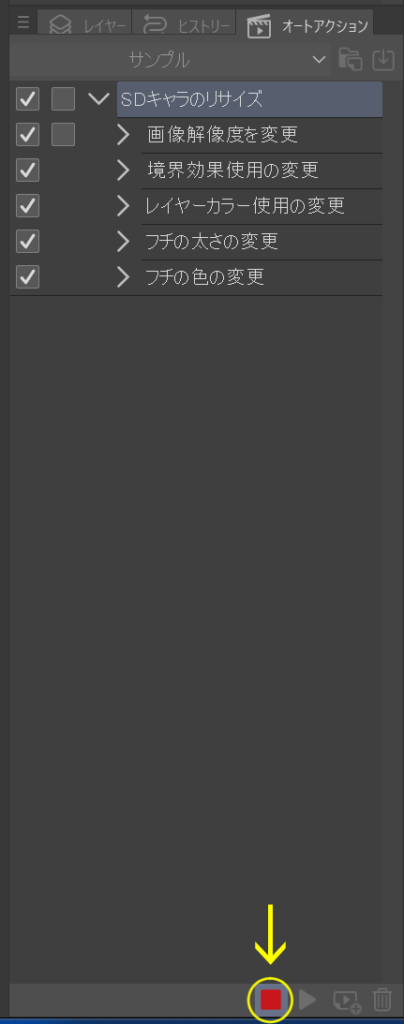
これで、SDキャラ画像のリサイズ用のオートアクションができました。
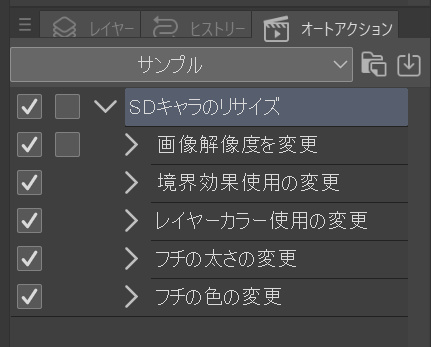
パレット下部の「オートアクションの再生開始」ボタンを押すと、記録したオートアクションを実行します。
※オートアクションの項目の左側にあるチェックボックスをオフにすると、その項目だけ実行しないようにすることができます。
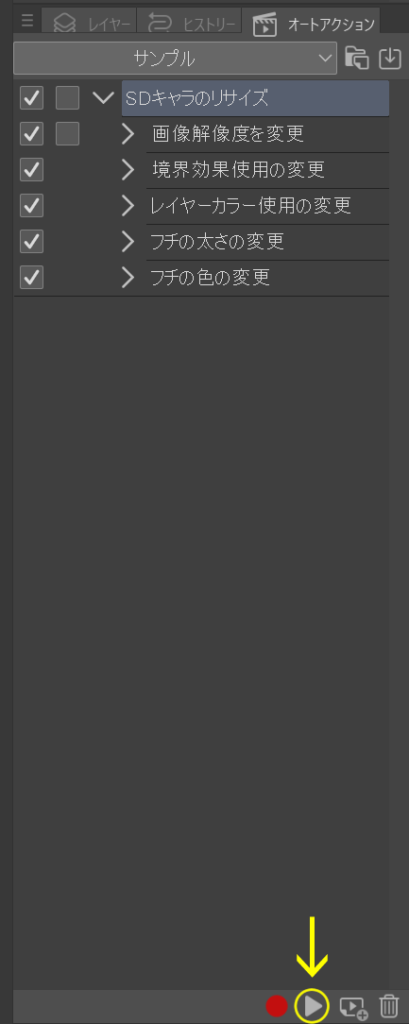
2.2.2. フェイスアップ画像の切り出し
新しいオートアクションを作成するには、パレットを右クリックして、メニューから「オートアクションの追加」を選択します。
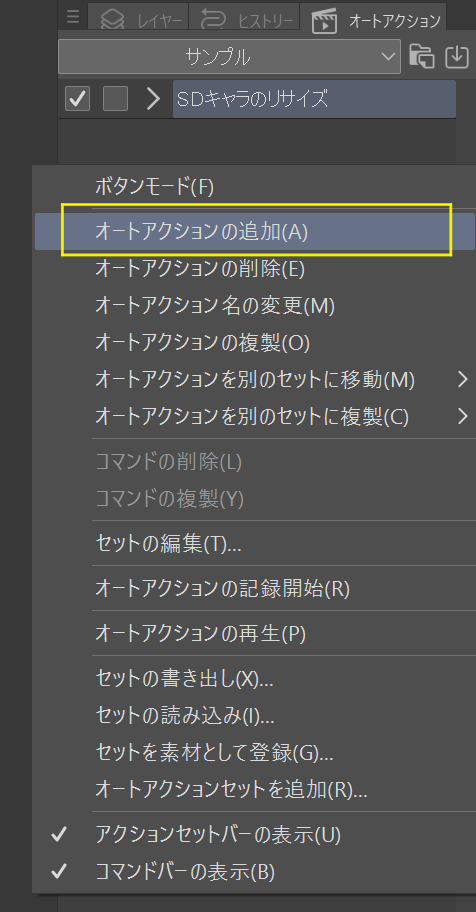
2.3.1.と同じようにオートアクションの記録を開始して、フェイスアップ画像の切り出し操作を記録していきます。
手作業では、「キャンパスサイズを選択範囲に合わせる」でフェイスアップ画像を切り出していました。

しかし、オートアクションでは範囲選択が記録できないので、代わりに「キャンパスサイズの変更」で切り出します。
まずは右下を基準点にして幅を2850pxに、高さを3600pxに設定します。次に左上を基準点にして幅と高さをそれぞれ1800pxに設定します。


あとは、画面解像度を480px×480px・72dpiに設定し、輪郭に縁を付けて完了です。
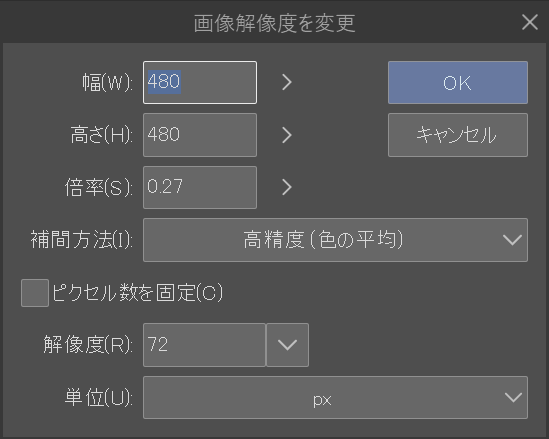
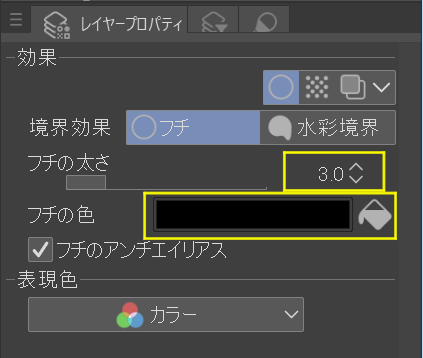
これで、フェイスアップ画像の切り出し用のオートアクションができました。
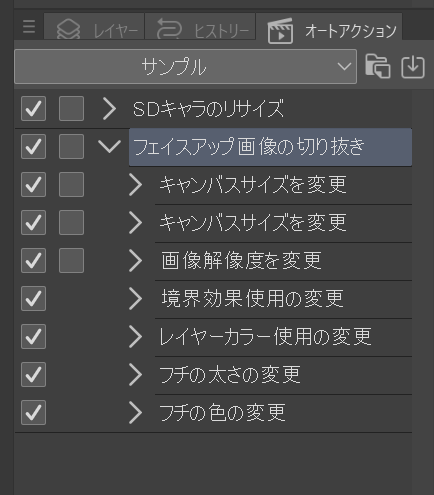
3. オートアクションのインポート・エクスポート
パレットを右クリックして、メニューから「セットの書き出し」を選択し、記録したオートアクションをファイルに出力することができます(拡張子は「.laf」です)。
「セットの読み込み」で保存したオートアクションのセットを読み込みます。
また、CLIP STUDIOの素材として登録することができます。
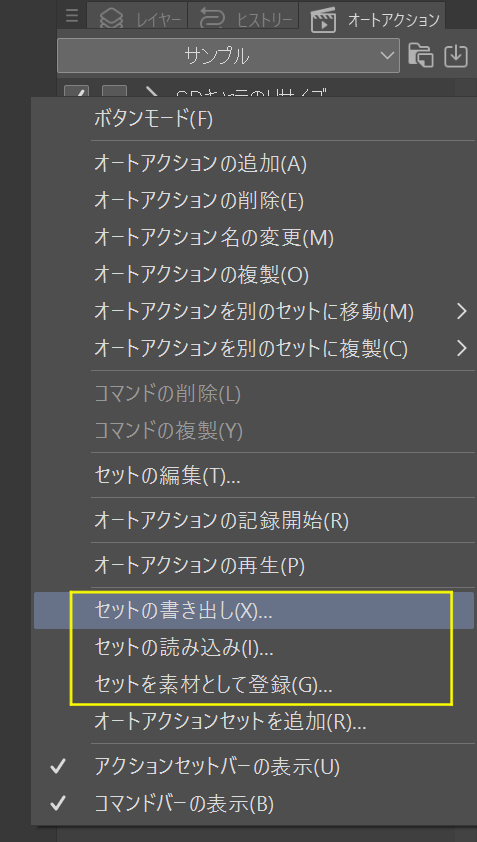
※ちなみにファイルの中身はバイナリ形式です。
4. おわりに
今回は、CLIP STUDIO PAINTのオートアクション機能を紹介しました。
この機能を使って、SDキャラのリサイズとフェイスアップの切り出しを手作業で行った時よりも、5倍程度速く行うことができました。
[END]





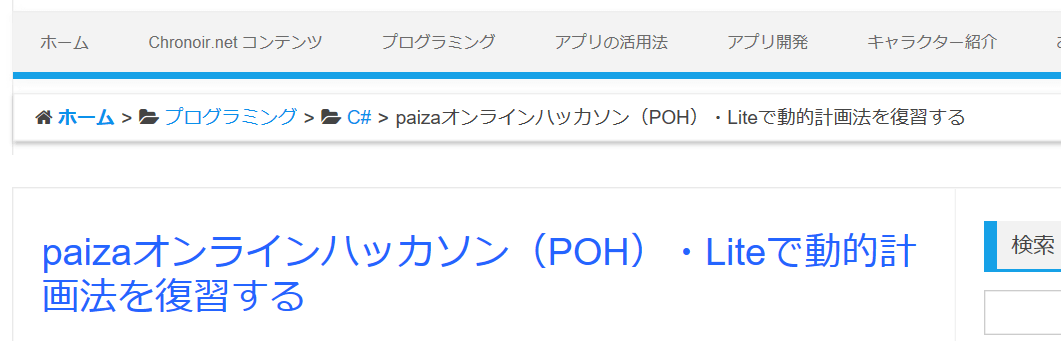

コメント