
こんにちはー!ニアです。
Visual Studio Codeの新バージョンがリリースされましたね。
私は早速、バージョン0.8.0にアップデートしました。
1. バージョン0.8.0のインストール
まずはバージョン0.7.20にアップデートします。(「Code v0.8.0 (September 2015)」によると、いきなりバージョン0.8.0にアップデートされるのではなく、一回バージョン0.7.20を経由するみたい)
もう一度アップデートを実行して、バージョン0.8.0のインストーラーを起動します。

「Next」ボタンをクリックします。
「Select Destination Location」の画面では、Visual Studio Codeのインストール先を指定します。

「Next」ボタンをクリックします。
「Select Start Menu Folder」画面では、Visual Studio Codeのショートカットを登録するスタートメニューのフォルダーを指定します。
スタートメニューに登録しない場合、「Don’t create a Start Menu folder」にチェックを入れます。

「Next」ボタンをクリックします。
「Select Additional Task」の画面では、必要に応じてチェックボックスにチェックを入れます。
| チェックボックスの項目 | 概要 |
|---|---|
| Create a desktop icon | デスクトップにVisual Studio Codeのショートカットを作成します。 |
| Add “Open with Code” action to Windows Explorer file context menu | エクスプローラーでファイルを右クリックした時のメニューに、Visual Studio Codeで開くコマンドを追加します。 |
| Add “Open with Code” action to Windows Explorer directory context menu | エクスプローラーでフォルダーを右クリックした時のメニューに、Visual Studio Codeで開くコマンドを追加します。 |
| Add to PATH (available after restart) | 環境変数PATHに「[Visual Stuio Codeのインストールパス]\bin」を追加します。(コンピューターの再起動後に有効になります) |

「Next」ボタンをクリックします。
「Ready to Install」の画面でインストールの設定内容を確認し、問題がなければ「Install」ボタンをクリックします。


インストールが完了したら「Finish」ボタンをクリックしてインストーラーを閉じます。

これで、Visual Studio Codeバージョン0.8.0のインストール完了です。早速起動してみましょう。

2. バージョンを0.8.0を使ってみて・・・
2.1. 追加のカラーテーマ
バージョン0.7.0まではカラーテーマが「Light」「Dark」「High Contrast」の3種類だけでしたが、バージョン0.8.0ではカラーテーマがいくつか追加されています。

追加のカラーテーマは「[Visual Studio Codeのインストールパス]\resources\app\plugins\vs.theme.starterkit\themes」フォルダー内にあります。テーマファイル自体はSublime Text 用のカラースキーマ(拡張子が、.tmTheme)です。
「VS Code v0.8.0 (September 2015)」によると、今回追加されたカラーテーマは「Colorsubline(http://colorsublime.com/)」にあるみたい。
2.2. Visual Studio Codeにカラーテーマを追加してみる
Visual Studio Codeバージョン0.8.0では、自分の好きなカラーテーマを追加することができます。カラースキーマの中身はXMLなので、1から作ることもできますが、今回は「Colorsubline(http://colorsublime.com/)」からカラースキーマをダウンロードしていきます。

カラースキーマの数はざっと数えて250以上、どれにしようか迷うな・・・。
好きなカラーテーマが決まったら、「Download」ボタンをクリックし、カラースキーマをダウンロードします(ここでは「Textmate」をダウンロードします)。

ダウンロードしたら、「[Visual Studio Codeのインストールパス]\resources\app\plugins\vs.theme.starterkit\themes」フォルダーに移動します。
次に「[Visual Studio Codeのインストールパス]\resources\app\plugins\vs.theme.starterkit」フォルダーにある「ticino.plugin.json」を開き、追加したカラーテーマの情報を追加します。
{
"pluginId": "vs.theme.starterkit",
"contributes": {
"themes": [
{
"id": "vs-theme-starterkit-abyss",
"label": "Abyss",
"uiTheme": "vs-dark",
"path": "./themes/Abyss.tmTheme"
},
{
"id": "vs-theme-starterkit-dimmed-monokai",
"label": "Dimmed Monokai",
"uiTheme": "vs-dark",
"path": "./themes/dimmed-monokai.tmTheme"
},
/* ... */
{
"id": "vs-theme-starterkit-textmate",
"label": "Textmate",
"uiTheme": "vs",
"path": "./themes/textmate.tmTheme"
}
]
}
}| キー | 概要 |
|---|---|
| id | カラーテーマを識別するための文字列です。CSSのクラス名にもなります。「vs-theme-starterkit-」から始めるとよいみたい。 |
| label | Color Theme pickerに表示される文字列です。 |
| uiTheme | Visual Studio CodeのUIテーマを指定します。
|
| path | カラースキーマのファイルパスを指定します。ticino.plugin.jsonからの相対パスでもOK |
Visual Studio Codeが開いている場合、一旦再起動します。
これでColor Theme pickerから、追加したカラーテーマを選択することができます。

3. バージョン0.8.0の新機能はまだまだあるぞ
この記事ではカラーテーマのみ扱いましたが、Visual Stduio Codeバージョン0.8.0には他にも、デバッグコンソール機能やTypScript 1.6のサポートなど色々あります。
さて、次は何を試してみようかな。
[END]
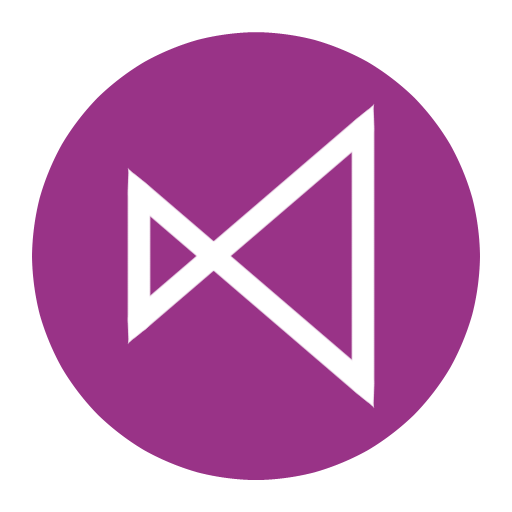

コメント