皆さん、こんにちはー!シアです☆
今回は、ConoHaのアプリケーションイメージからオープンソースの運用管理ツール「Hinemos」を使って、VPSをモニタリングしてみます。
1. Hinemosとは
Hinemos(ヒネモス)とは、NTTデータが開発しているオープンソースの統合運用管理アプリケーションです。ネットワークに繋いだコンピューター(物理、VPS、クラウド)をまとめて管理し、サーバーの状態をモニタリングしたり、ジョブ管理機能でバッチ処理を定期的に実行させたりすることができます。
2. ConoHaでHinemos用のVPSを作成してみよう
今回は、ConoHaのアプリケーションイメージからHinemos用のVPSを作成し、このサイトを運用しているKUSANAGIのVPSをモニタリングしていきたいと思います。
ConoHaのコントロールパネルにアクセスし、サーバー追加画面を開きます。イメージタイプから「アプリケーション」を選択し、アプリケーションのドロップダウンから「Hinemos」を選択します。
rootパスワードや自動バックアップの有無、SSH Keyの使用などを設定し、「追加」ボタンを押してVPSを作成します。
今回使用したOSとHinemos及び、必要なパッケージのバージョンを以下に示します。
| OS | Cent OS 7.2.11(64ビット) |
|---|---|
| Hinemos | 5.0.2 |
| OpenJDK | 1.7.0.99 |
| rsyslog | 7.4.7 |
| vim-common | 7.4.160 |
3. Hinemosを利用してみよう
VPSを作成したら、ブラウザのアドレスバーに「http://[作成したVPSのIPアドレス]」を入力し、HinemosのWebクライアントにアクセスします。
Connect[Login](接続[ログイン])ダイアログにある、User ID(ユーザID)とPassword(パスワード)の欄に「hinemos」と入力し、「Login(ログイン)」ボタンを押します。
ログインに成功すると、Hinemosのスタートアップ画面が開きます。「Repository Perspective(リポジトリ パースペクティブ)」の所をクリックします。
3.1. Hinemosで管理したいVPSを登録する
リポジトリの画面が現れたら、Repository[Node](リポジトリ[ノード])タブにある「Create(作成)」ボタンを押します。
ノード作成(Repository[Create/Modify Node](リポジトリ[ノードの 作成・変更]))ダイアログが現れます。
KUSANAGIのVPSの情報を入力して、「Register(登録)」ボタンを押します。
| Name | 名前 | 内容 |
|---|---|---|
| Facility ID | ファシリティ ID | 管理するコンピューターを識別するための、ユニークな文字列を入力します。
上図では「conoha_node」と入力しています。 |
| Facility Name | ファシリティ名 | インターフェース上に表示する、管理対象のコンピューターのラベルを入力します。
上図では「conoha_node_01」と入力しています。 |
| Platform | プラットフォーム | 管理するコンピューターのプラットフォーム(LinuxやWindowsなど)を選択します。 |
| IP Version | IPアドレスのバージョン | IPアドレスのバージョン(4 or 6)を選択します。 |
| IPv4
(IPv6) |
IPv4のアドレス
(IPv6のアドレス) |
管理するコンピューターのIPアドレスを入力します。
IPアドレスのバージョンで4を選択した時はIPv4に、6を選択した時はIPv6にIPアドレスを入力する必要があります。 |
| Node Name | ノード名 | 管理するコンピューターのホスト名を入力します。 |
3.1.1. デバイスサーチ機能を使ってみよう
デバイスサーチ機能を利用すると、指定したIPアドレスを探索して、SNMP応答のあるコンピューターの情報を自動で入力することができます。
では、今回作成したVPSをHinemosに登録してみましょう。IP Address(IPアドレス)の欄にVPSのIPアドレスを入力し、「Search」ボタンを押します。すると、PlatformやNode Nameなどに情報が自動で入力されます。
これで、Hinemosに「KUSANAGIのVPS」のノード「conoha_node」と「HinemosマネージャーのVPS」のノード「conoha_manager」の2つが登録されました。
3.2. スコープを作成する
スコープとは、複数のコンピューターをグループ化する仕組みで、モニタリングやジョブなどをまとめて設定することができます。
ここでは、KUSANAGIのVPSとHinemosマネージャーのVPSを、1つのスコープ「conoha_scope」にグループ化していきましょう。
Repository[Scope](リポジトリ[スコープ])タブにある「Create」ボタンを押します。
スコープの作成ダイアログが現れたら、スコープの「Facility ID」と「Facility Name」を入力し、「Register」ボタンを押します。
Repository[Scope]タブから、先ほど作成したスコープを選択して、「Assign(割り当て)」ボタンを押します。
ノード選択のダイアログが現れたら、KUSANAGIのVPSとHinemosマネージャーのVPSを選択し、「Assign」ボタンを押します。
これで、KUSANAGIのVPSとHinemosマネージャーのVPSをグループ化することができました。
4. HinemosからVPSへのPINGの応答状態をモニタリングしてみよう
ここからはいよいよ、Hinemosの監視機能を使って、管理しているコンピューターの応答状態を可視化するために、PINGの応答状態をモニタリングしてみましょう。
4.1. PINGのモニタリング設定を作成する
スタートアップ画面から「Monitor Setting Perspective(監視設定 パースペクティブ)」の所をクリックし、モニタリング設定のパースペクティブを開きます。
Monitor Setting[List](監視設定[一覧])タブにある、「Create」ボタンを押します。
Monitor Type(監視種別)のダイアログが現れたら、「Ping Monitor (Numeric)(PING監視 (数値))」を選択し、「Next(次へ)」ボタンを押します。
Pingの設定ダイアログ(Ping[Create/Modify](ping[作成・変更]))が現れたら、Monitor IDやScopeなどを設定し、OKボタンを押します。
| Name | 名前 | 内容 |
|---|---|---|
| Monitor ID | 監視項目ID | モニタリングの項目を識別するための、ユニークな文字列を入力します。
上図では「conoha_ping_test」と入力しています。 |
| Scope | スコープ | モニタリングするスコープまたはノードを選択します。
上図では「conoha_scope_01(IDは「 conoha_scope」)」を選択しています。 |
| Condition(条件) | ||
| Interval | 間隔 | モニタリングを行う間隔(1分、5分、10分、30分、60分)を選択します。通常は5分以上に設定します。 |
| Check Setting(チェック設定) | ||
| Number of Times | 回数 | 1回のモニタリングごとに送信するPINGの数を入力します。 |
| Monitoring / Judgement(監視 / 判定) | ||
| Response Time | 応答時間 | 応答時間の判定基準値(ミリ秒単位)を入力します。
上図の場合、1000ミリ秒未満でInfo(情報)、1000ミリ秒以上3000ミリ秒未満でWarning(警告)、3000ミリ秒以上でCritical(危険)判定となります。 |
| Packet Loss | パケット損失 | PINGを実行した時のパケットの損失数の基準値を入力します。
上図の場合、パケット損失なしでInfo(情報)、1つ以上51未満でWarning(警告)、51以上でCritical(危険)判定となります。 |
| Notification(通知) | ||
| Notification ID | 通知 ID | 通知方法のIDを設定します。ここでは、以下の2つのIDを指定しています。
|
また、Collection(集計)のチェックボックスをオンにすると、PINGの応答時間を時系列で集計することができます。
これで、VPSへのPINGの応答状態をモニタリングできるようになりました。
4.2. 優先度が「Info」のステータスも通知するように変更する
デフォルトでは、優先度が「Info」のステータスの通知がオフになっているので、オンに変更してみましょう。
Monitor Setting[Notification](監視設定(通知))タブから「STATUS_FOR_POLLING」の項目を選択し、「Modify(変更)」ボタンを押します。
Notification (Status) [Create/Modify](通知 () [作成・変更])のダイアログが現れたら、Status Notification(ステータス通知)内の「Info :(情報 :)」の右隣にあるNotification(通知)のチェックボックスをオンにして、OKボタンを押します。
4.3. VPSのステータスをモニタリングする
設定を終えたら、ステータス通知の様子を見ていきましょう。
スタートアップ画面から「Monitor Histry Perspective(監視履歴 パースペクティブ)」の所をクリックし、モニタリングの履歴のパースペクティブを開きます。
開いたパースペクティブにあるMonitor Histry[Status](監視履歴[ステータス])タブ内に、KUSANAGIのVPS及びHinemosマネージャーのVPSへのPING応答のステータス通知が表示されています。
項目をダブルクリックすると、そのステータス通知の詳細のダイアログが現れます。PINGのモニタリングの場合、Messege欄にパケットを送信した数と正しく受信した数、パケットを損失した数が表示されます。
4.4. パフォーマンスの様子を見る
4.1.での設定ダイアログにて、「Collenction」のチェックボックスをオンにした場合、パフォーマンスのパースペクティブから、集計されたPINGの応答時間のデータを見ることができます。
HinemosのWebクライアントのメニューバーから「Perspective(パースペクティブ)」→「Open Perspective(パースペクティブを開く)」を選択します。
ダイアログが現れたら、「Performance(性能)」を選択し、OKボタンを押します。
Performance[List](性能[一覧])タブから項目を選択して、右上にある「Add Graph(グラフ追加)」ボタンを押します。すると、Performance[【Monitor ID】](性能[【監視項目ID】])タブに、集計したデータのグラフが時系列で表示されます。
5. おわりに
今回は、ConoHaのアプリケーションイメージからオープンソースの運用管理ツール「Hinemos」を使って、本サイトを運用しているKUSANAGIのVPSを管理し、そのVPSへのPINGの応答状態をモニタリングしてみました。
今回は1台のVPSを管理していましたが、PINGやHTTPなどのレスポンスやCPUなどのリソースの使用量をリアルタイムに可視化できて便利です。
GitLabやJenkinsも確かアプリケーションイメージにあるから、今度やってみようっと。
さあ、研究所のVPS達よ、Hine様を称えるのです!
って、どうしてこうなった!?
というか、Hime様じゃなくてHine様!?
それでは、ごきげんよう〜!
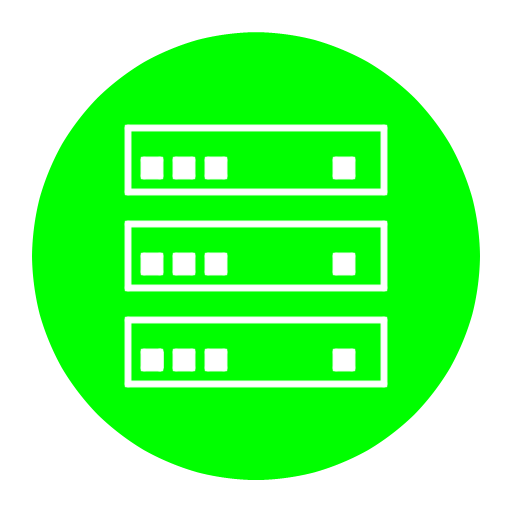

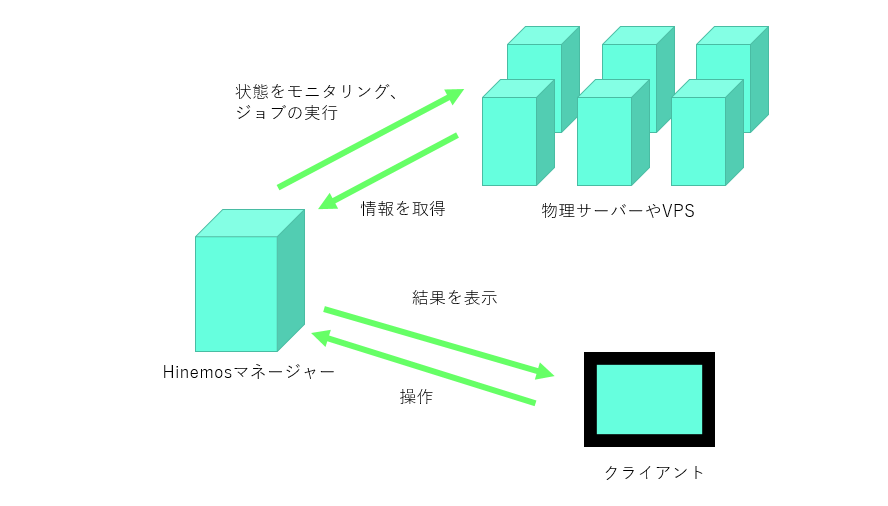
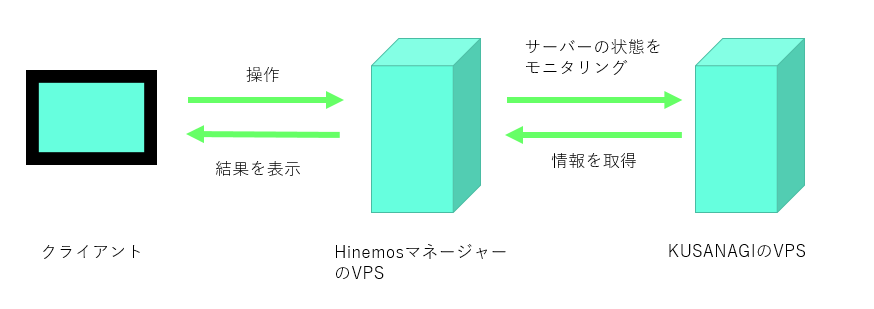


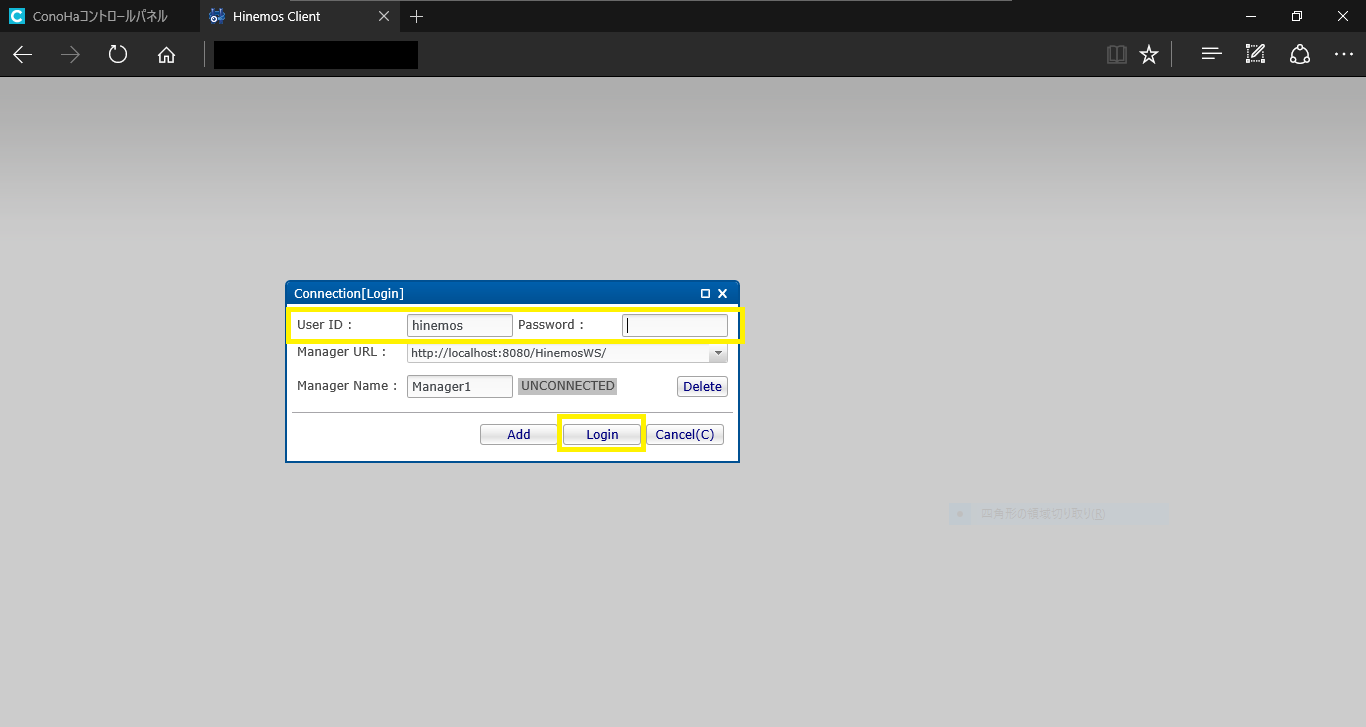
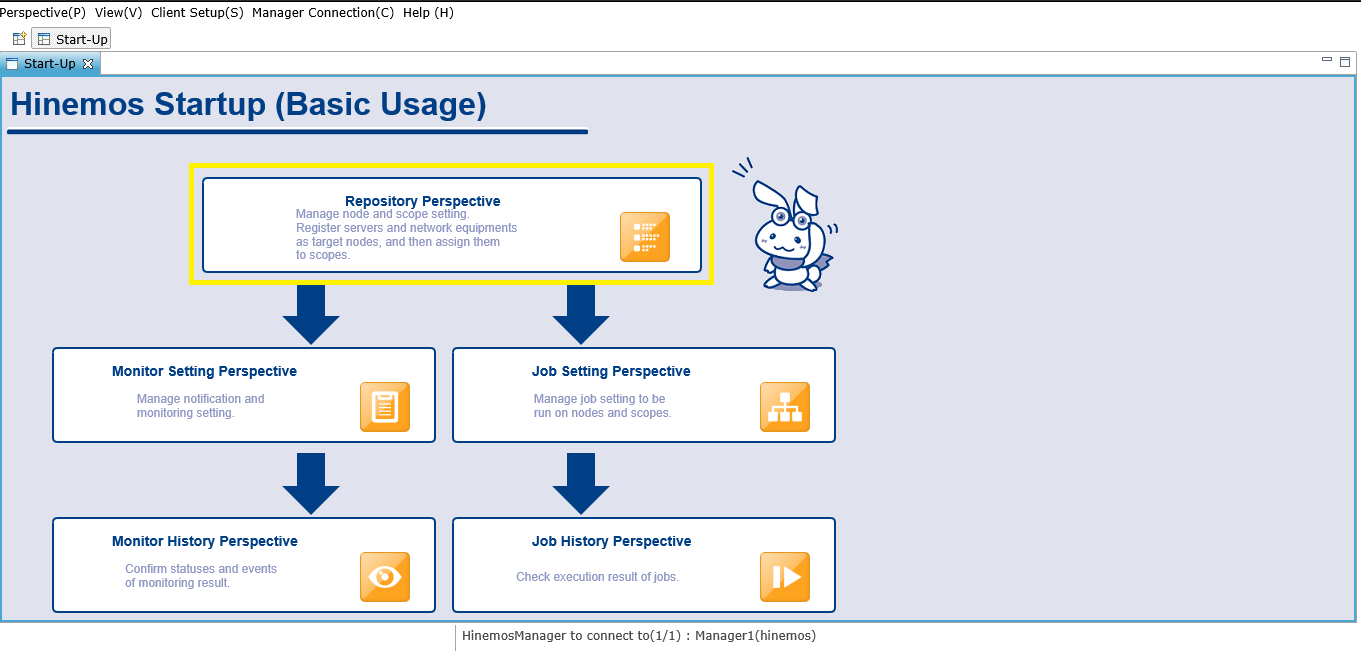

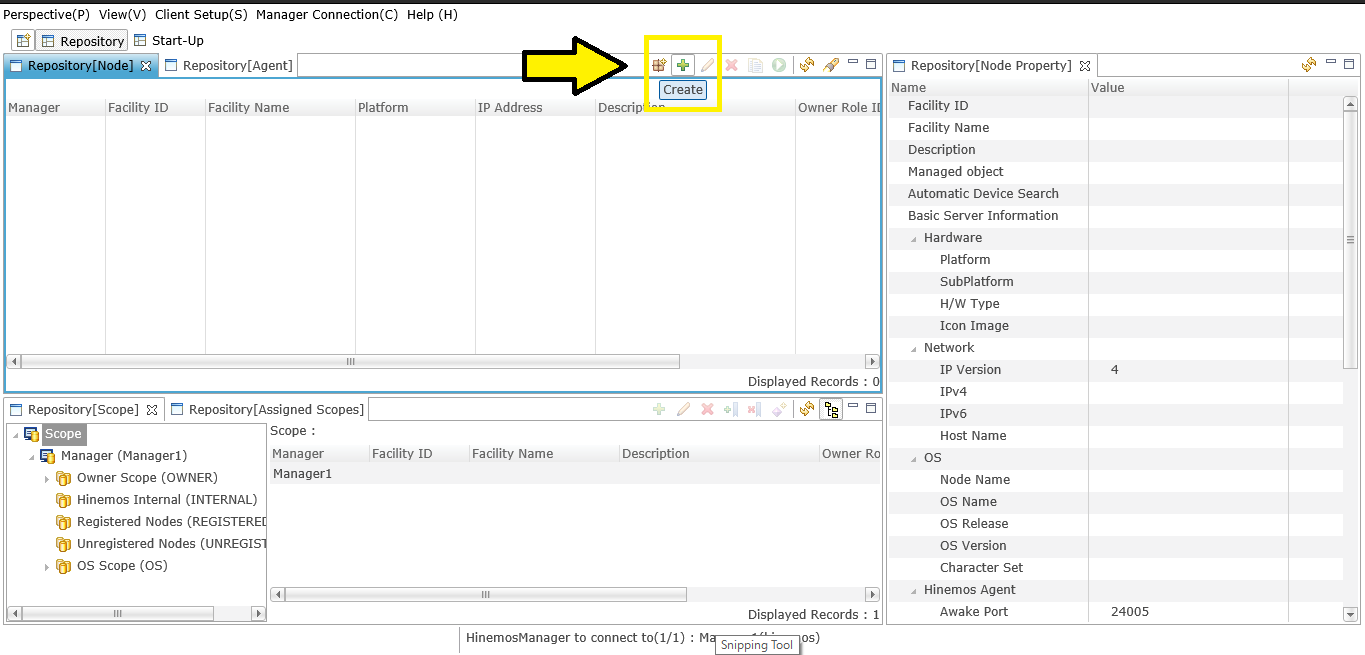
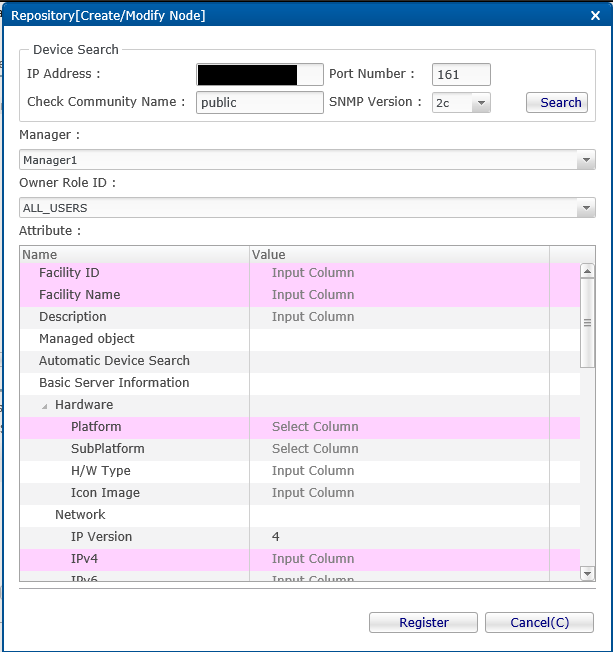





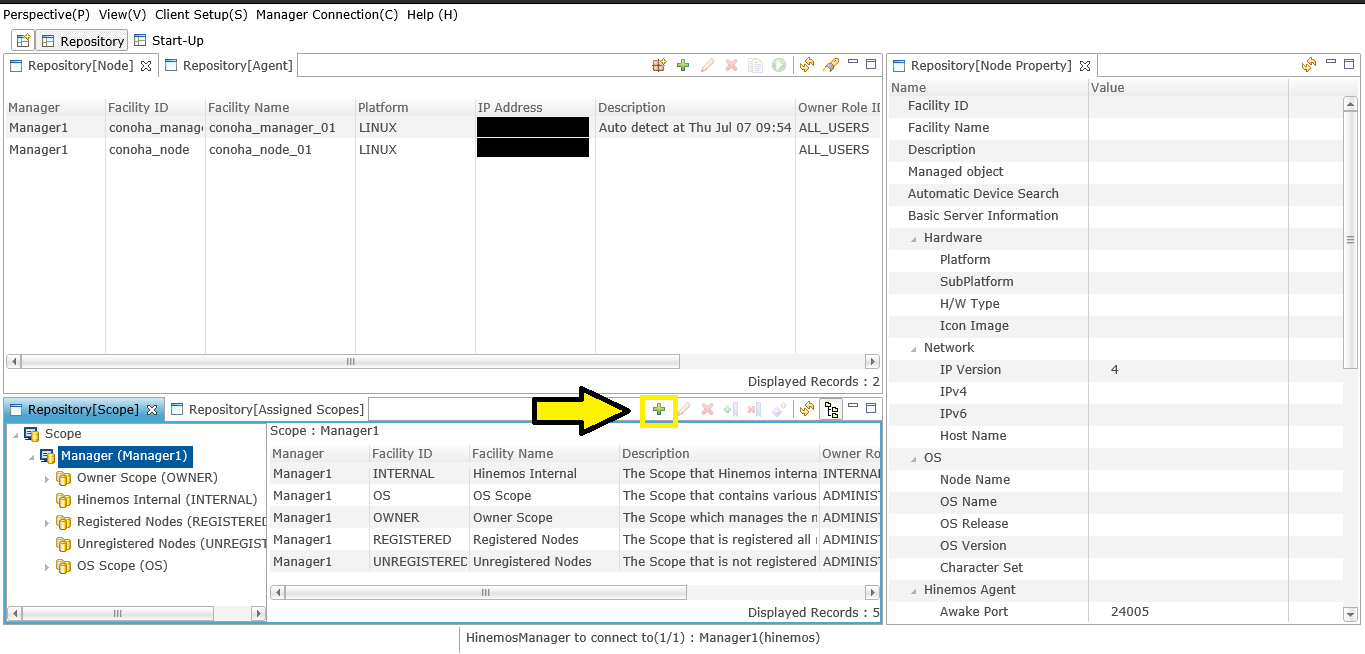
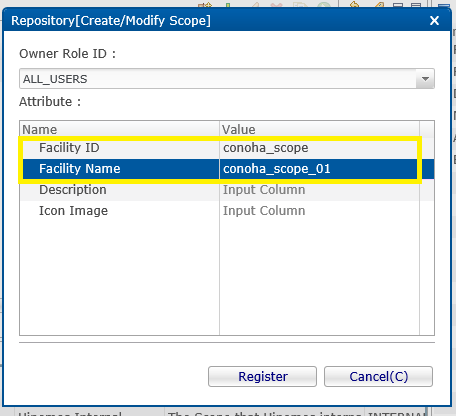


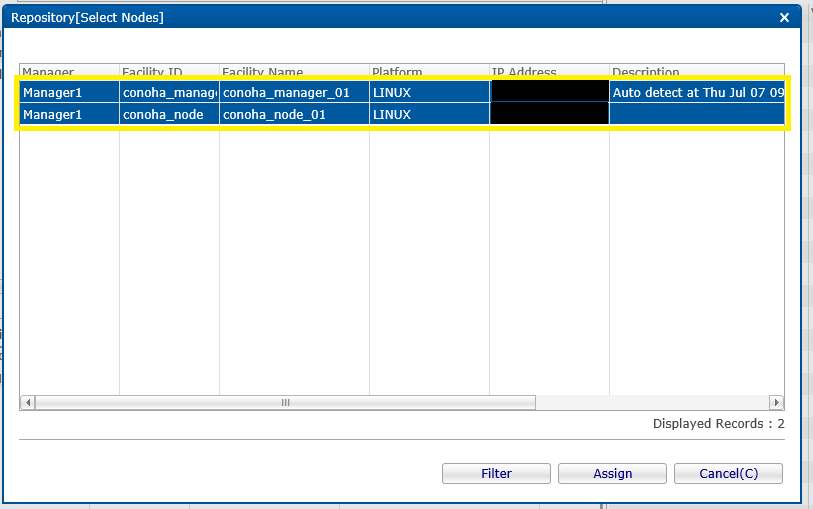
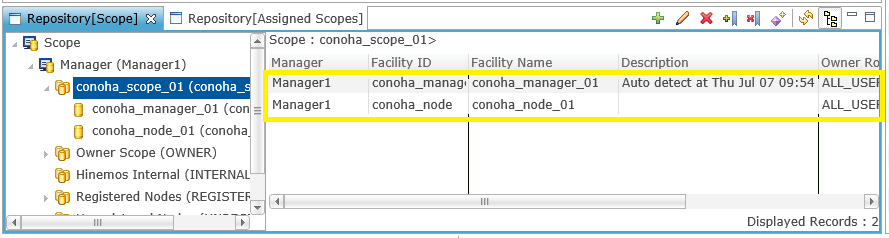
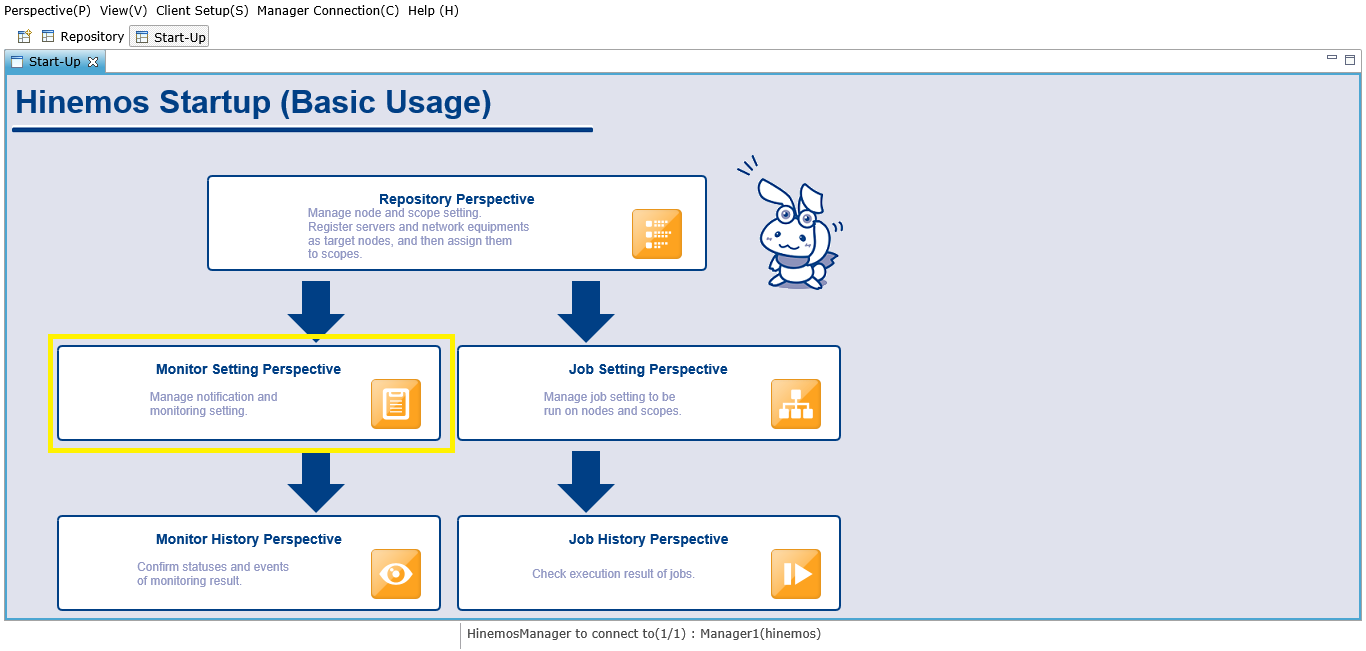
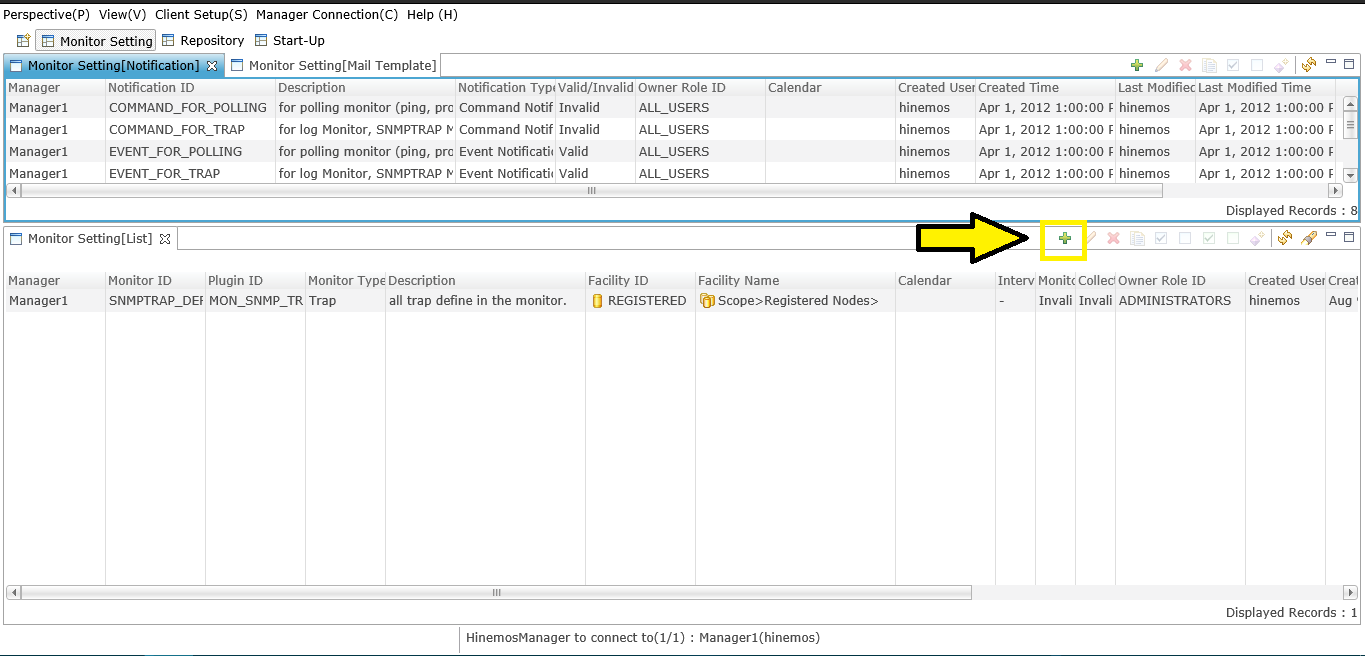
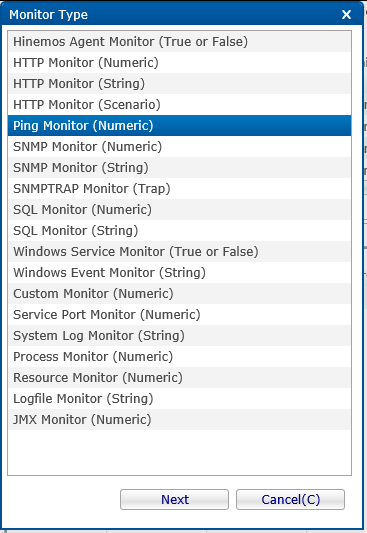
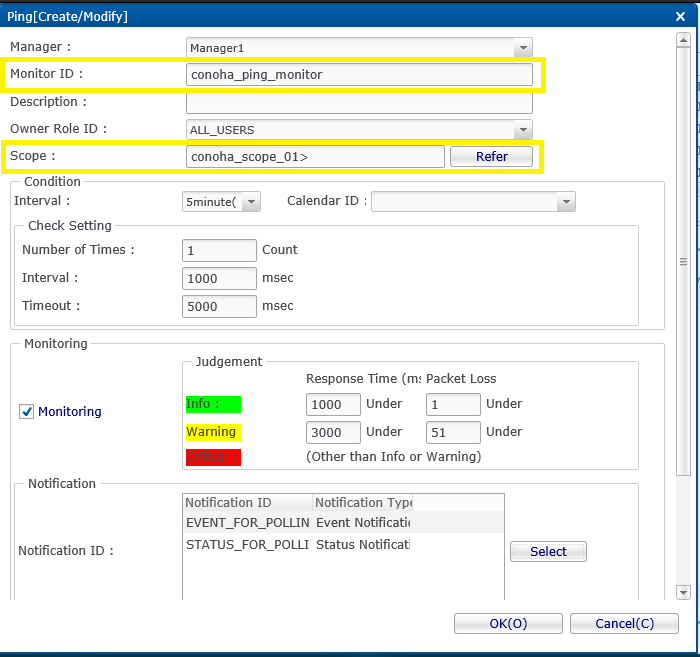

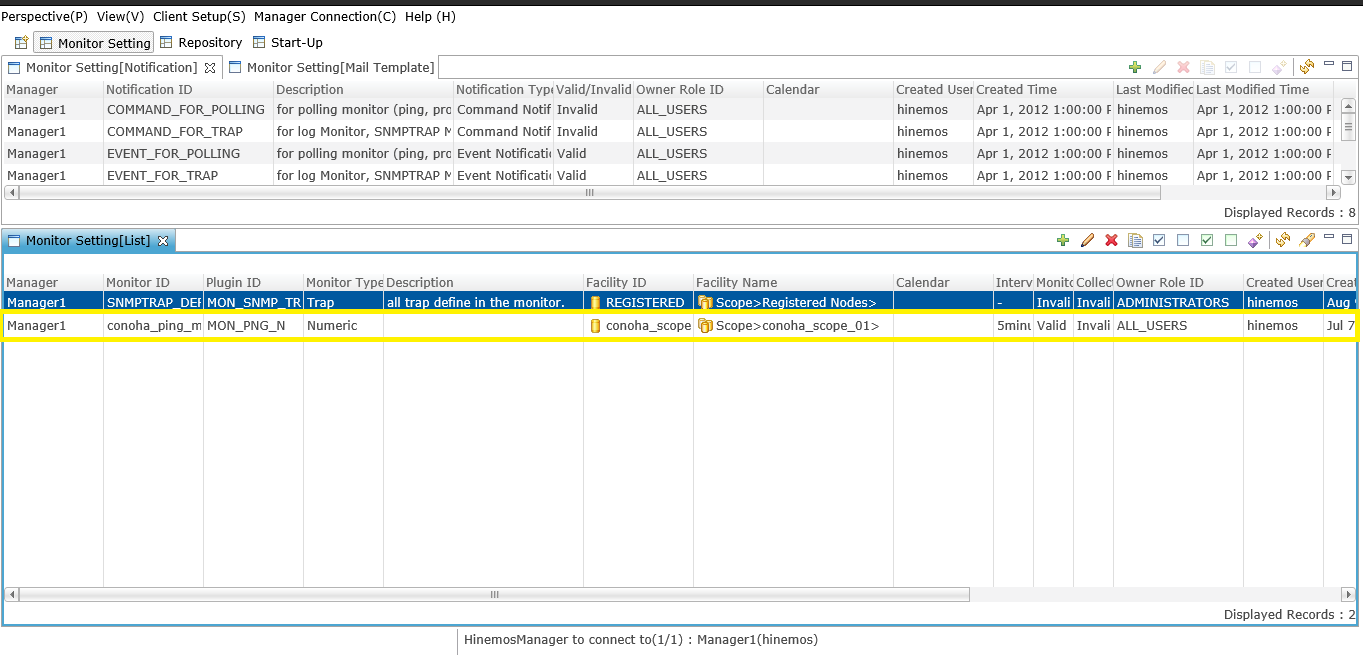
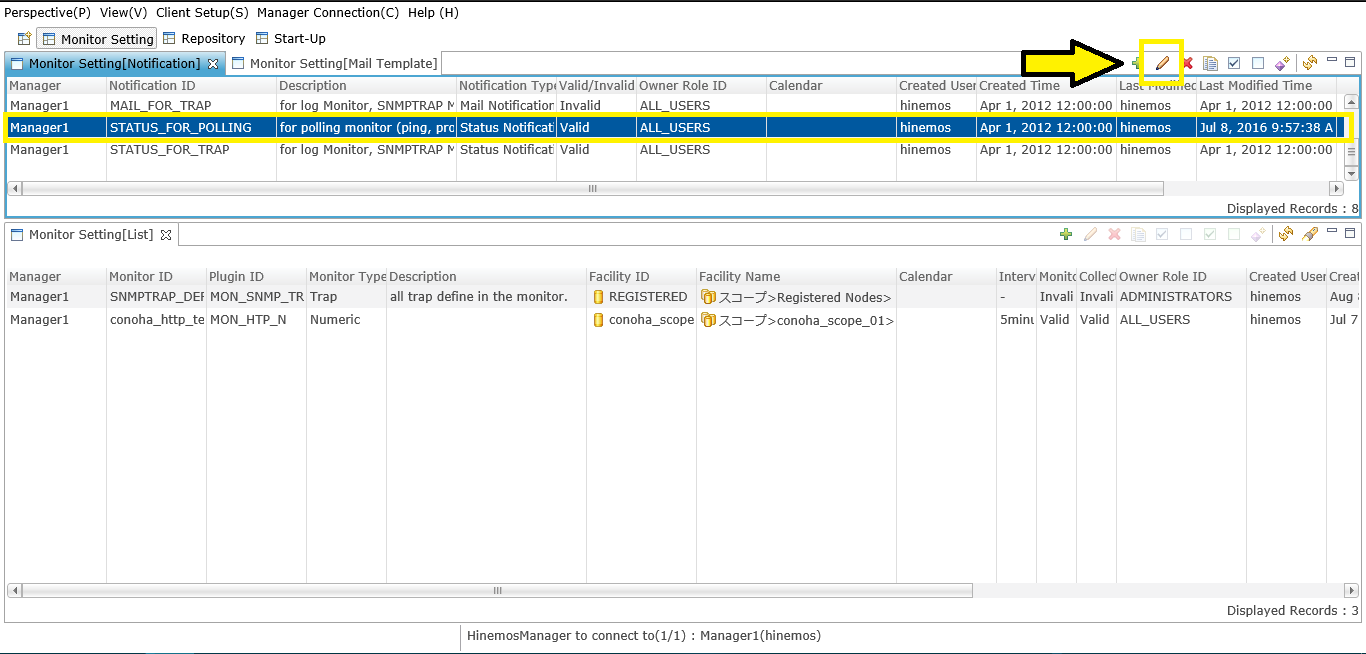
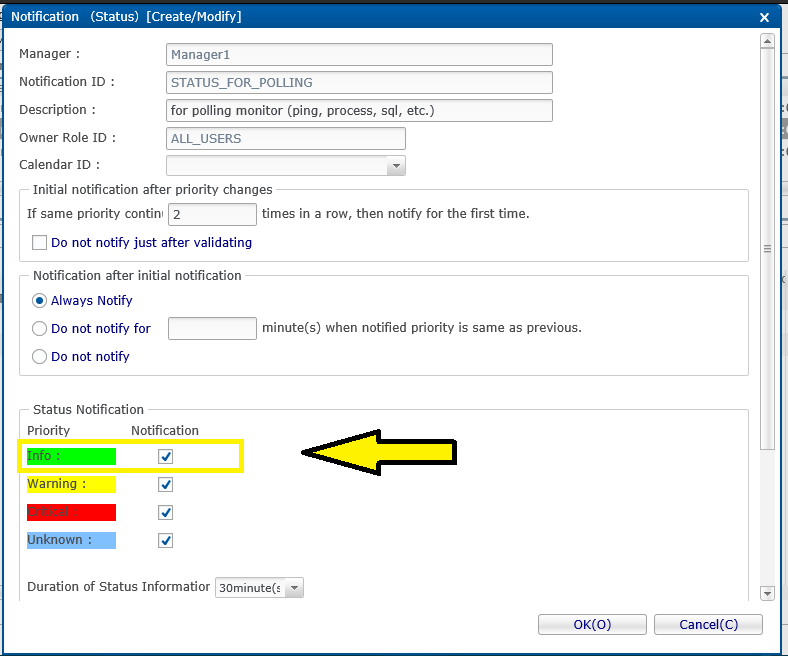
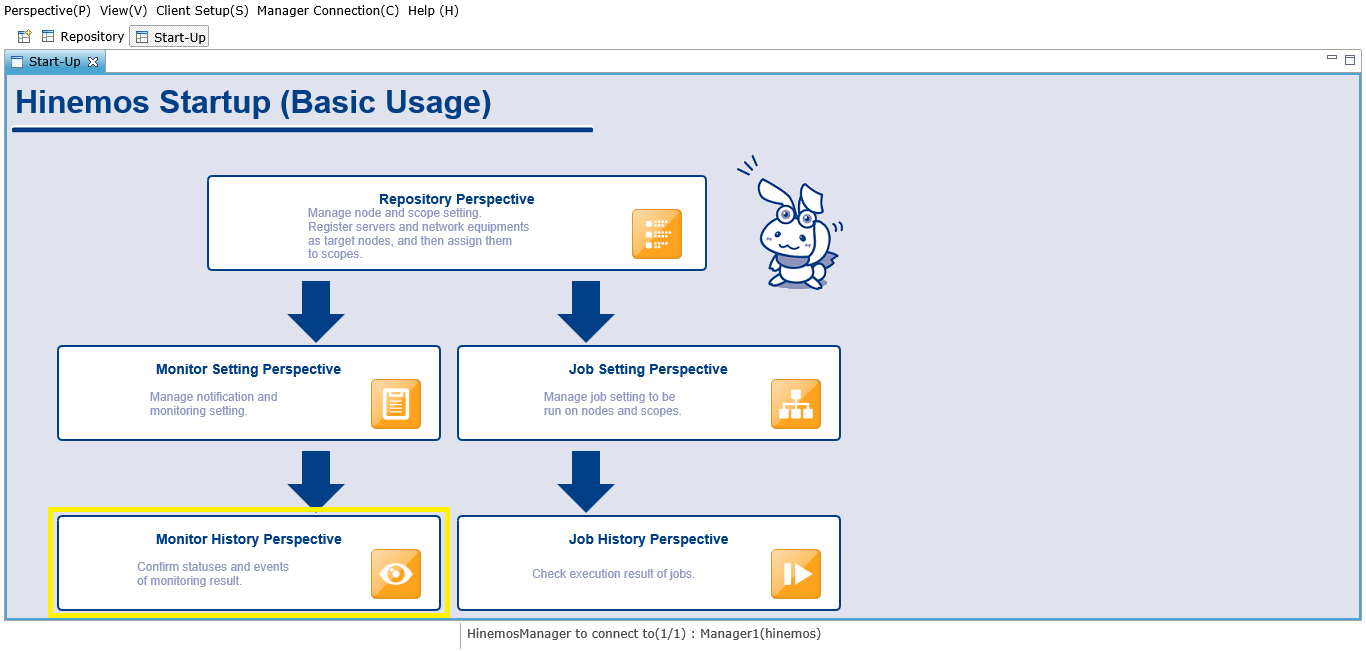
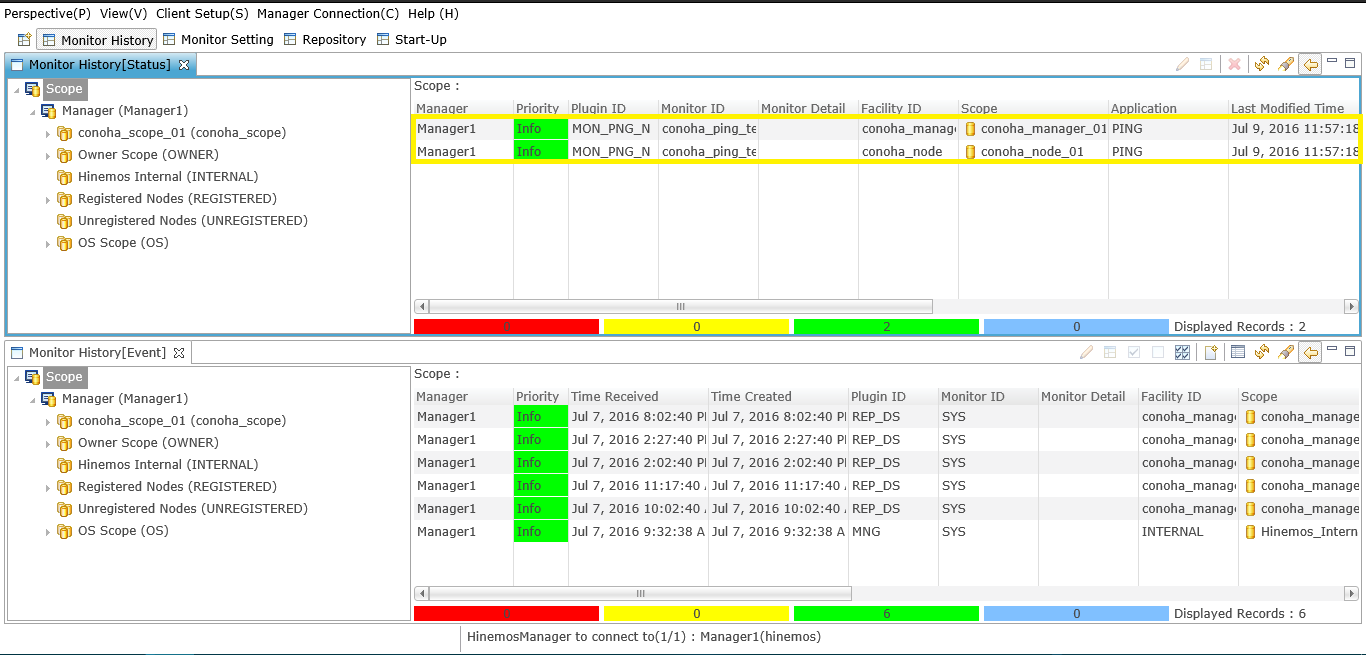
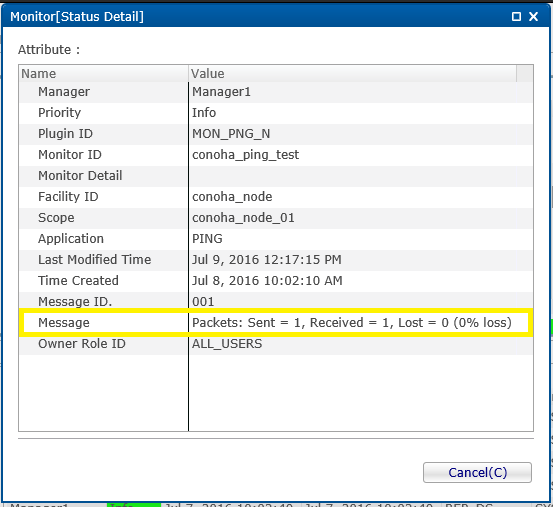
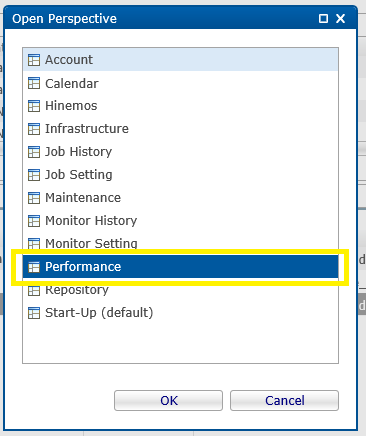






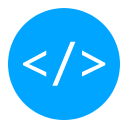
コメント