
こんにちは、ニアです。
今回は、「EaseUS Partition Master Free」を使って、パーティションのサイズを調節する方法を紹介します。
1. システムドライブにゆとりを持たせたい!
最近になって、Cドライブの使用率が65%以上(223GB中、150GB以上)と少々圧迫気味になったので、容量に余裕のあるDドライブの一部をCドライブに結合しようと思ったからです。

はじめはWindowsに付属しているディスク管理ツールで、パーティションのサイズを調節しようとしたのですが、今回の調節方法の場合、Dドライブのデータを一旦削除する必要がありました(しかしながら、Dドライブにはレポートやソースコード、イラストデータなど大切なデータが入っているので、削除は勘弁でござる)。
そこで今回は、「EaseUS Partition Master」を使って、Dドライブのデータを保持したままパーティションのサイズを調節することにしました。
2. EaseUS Partition Masterでパーティションのサイズを調節する
EaseUS Partition Master には、無料のFree版と有料のProfessional版の2つがありますが、今回行うパーティションのサイズの調節は、どちらでも可能です。今回は「EaseUS Partition Master Free」を使用しました。
まずはDドライブを選択し、「パーティションのサイズを調節或いはパーティションを移動する」をクリックします。

パーティションのサイズを調節するダイアログが現れたら、Dドライブのパーティションサイズを設定します。空き領域はCドライブと結合できるように、後部の未割当て領域のサイズに0を、前部の未割当て領域のサイズに空き領域のサイズを設定します。サイズを設定したら、OKボタンをクリックします。
今回はDドライブのサイズが160GB程度になるように設定しました。

次にCドライブを選択し、「パーティションのサイズを調節或いはパーティションを移動する」をクリックします。

パーティションのサイズを調節するダイアログが現れたら、パーティションハンドルの右側(下のスクリーンショットにある黄色の丸で囲まれた部分)を右方向にドラッグし、先ほど作成した空き領域を全てCドライブに追加します。その後、OKボタンをクリックします。

Cドライブの容量を223GBから285GBに増やしました。

パーティションサイズの調節を終えたら、左上にある「変更を実行する」(下のスクリーンショットにある「レ点」マーク)ボタンをクリックし、PCを再起動します。

これでパーティションのサイズが変更され、Dドライブのデータを保持したまま、一部の領域をCドライブに結合することができました。
3. おわりに
今回は「EaseUS Partition Master」を使用して、Dドライブのデータを保持したまま、一部の領域をCドライブに結合する方法を紹介しました。
パーティションのサイズを調節してからもうすぐ1か月が経ちますが、特に不具合は発生しておらず、普段通りに使用できています。
PCを長年使用していて、システムドライブの容量がちょっと圧迫気味かもと思ったら、このアプリを利用してみてはいかがでしょう。
[END]
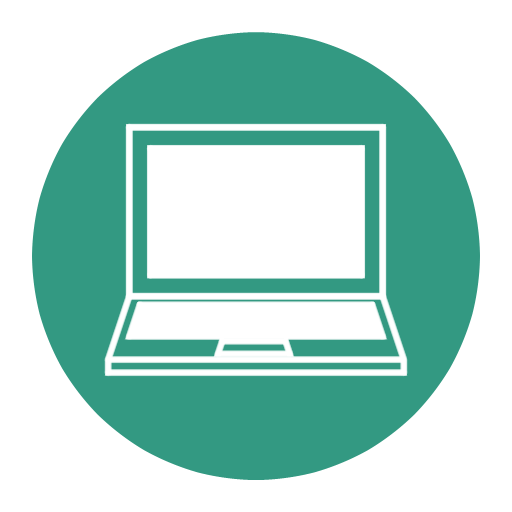
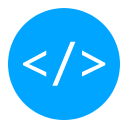
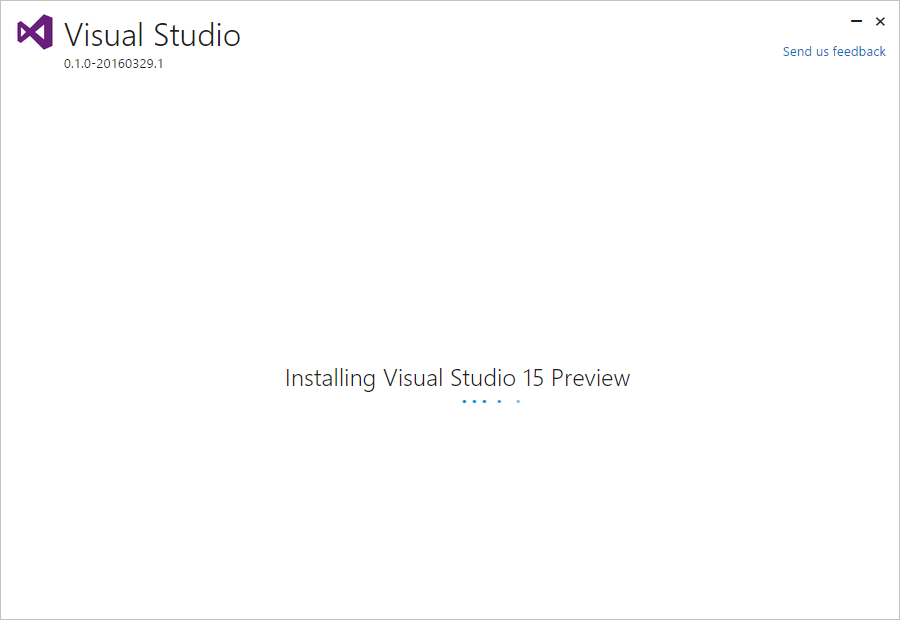
コメント