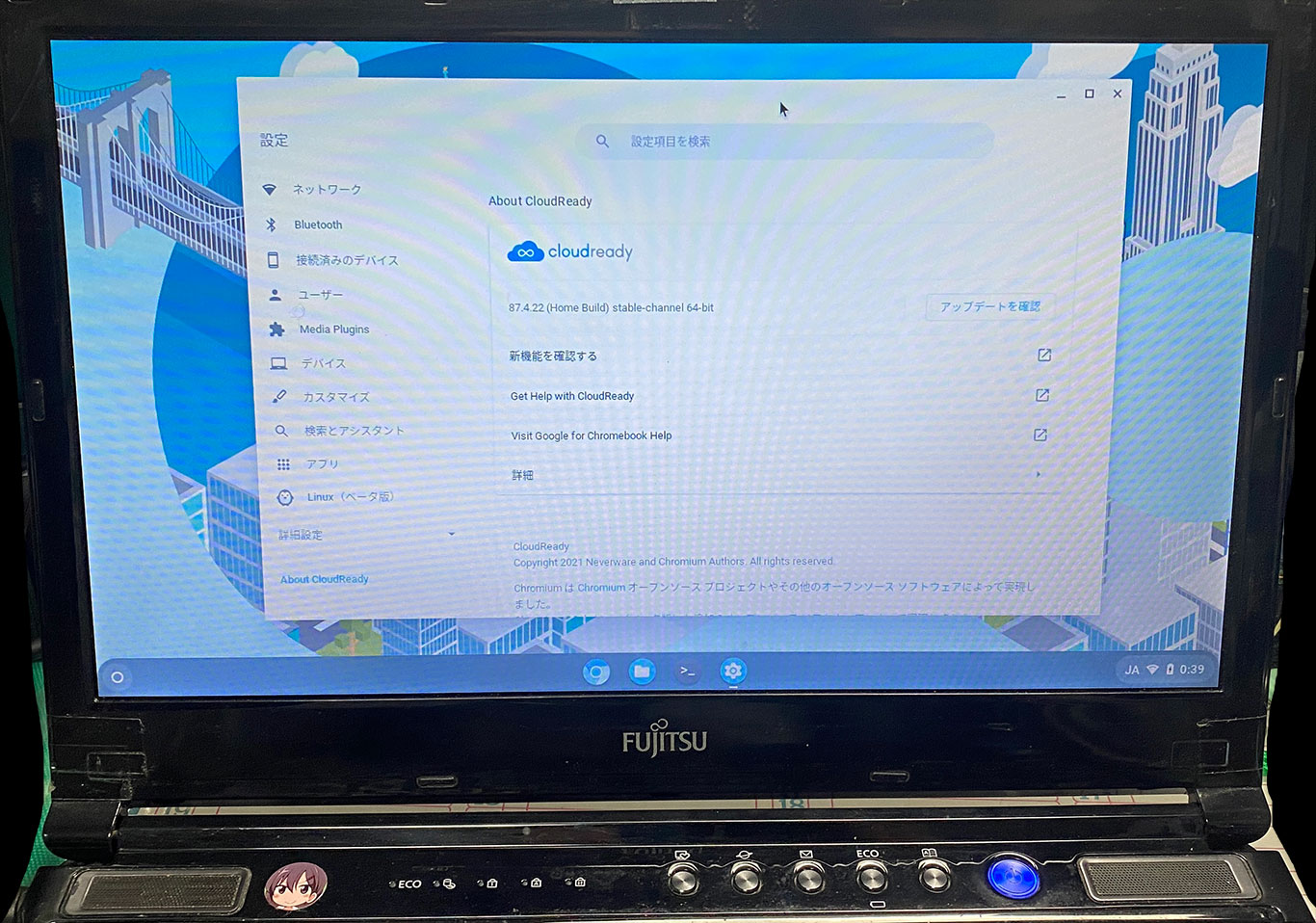こんにちはー、ニアです。
今回は中古のThinkPad X270を購入し、CloudReadyを入れてChromebook化したお話です。
前の記事で、昔使っていたノートPC(富士通 LIFEBOOK SH76/C)にCloudReadyを入れました。
このPCにはDVDドライブが内蔵されているのですが、Chrome OS(Chromium OS)では、CDオーディオやDVDビデオの再生に対応していないので、値段が手ごろなPCを購入してそれをChromebook化し、LIFEBOOK SH76/Cには別のLinuxを入れようと思いました。
1. 中古のThinkPad X270をチョイス
- 予算は3万円前後
- ディスプレイは12〜13インチ
- CPUはCore-i系(ミドルレンジの性能でOK)
- メモリは8GB
- SSDは120GBくらい(Chrome OS/Chromium OSでは、PCのストレージは少なめでも大丈夫なので)
の条件で絞り込み、先日に中古のLenovo ThinkPad X270を購入してきました。
| モデル | Lenovo ThinkPad X270 |
| CPU | Intel Core-i3 7100U |
| メモリ | 8GB(DDR4) |
| ストレージ | SSD 128GB(SATA3) |
| ディスプレイ | 12.5インチ、TN液晶、1366px×768px |
| OS | Windows 10 Pro |
| 重量 | 約1.44kg |
| インターフェース | [左側] ・電源端子 ・USB Type-C(USB 3.1)×1 ・HDMI×1 ・USB 3.0×1 [右側] ・イーサネット端子 ・SDカードリーダー ・USB 3.0×1 ・マイクロSIMスロット ・ヘッドフォン端子(ヘッドセットOK) |
| その他 | ACアダプターが付属、指紋認証はなし |
まずは天板部分です。シンプルな黒色塗装で、ほんのりラメが見えます。
シールの跡が目立ちますが、そこは昔に参加したIT勉強会でもらったステッカーなどを貼ってしまえば大丈夫。
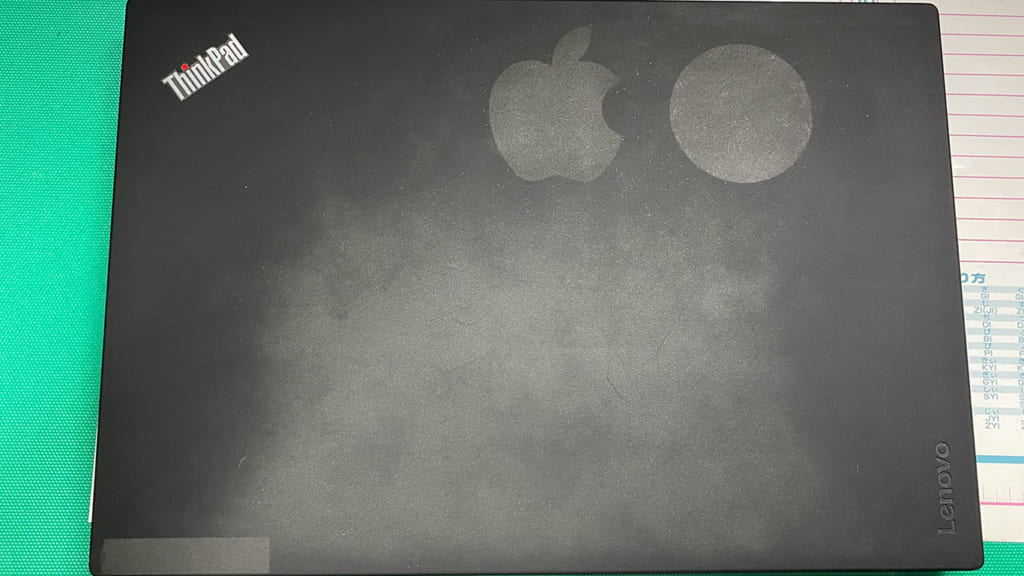
左下は、企業で使用されていた時の管理番号のシール跡かな?
続いてキーボードの様子です。キーボードのテカリや掠れは少なめで状態は良好です。
キーボードの右側のフレームにヒビが入っているけど、その直下にあるSIMスロットは無事でした。まあ、ヒビはステッカーで目立たないようにしておくとしましょう。
キーボードの打ち心地は良かったです。
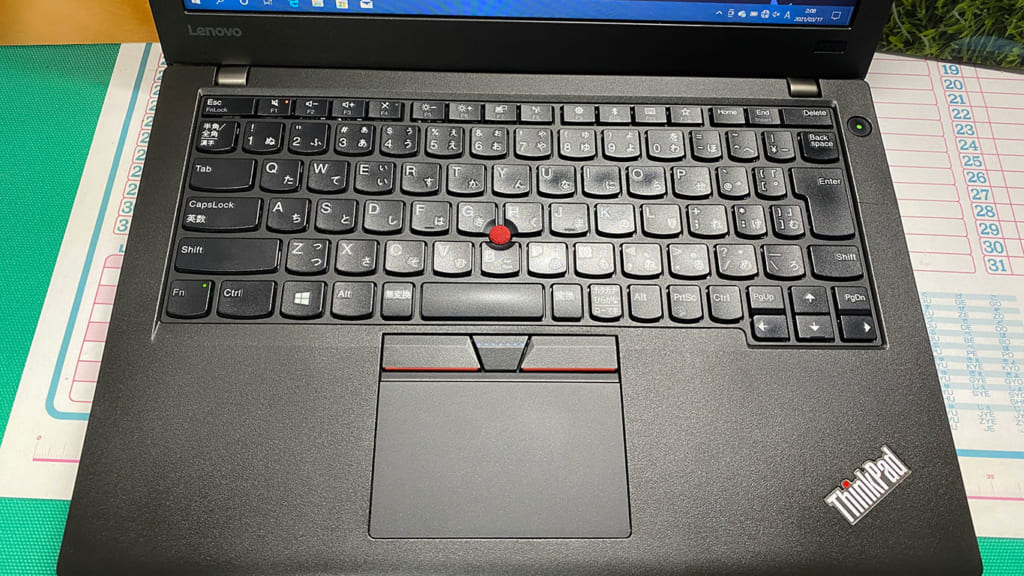
ディスプレイは特に割れや圧力による滲みなどはなく良好で、サブPCとして使用するには十分なコンディションです。なお、液晶はTNタイプでした。



内蔵ストレージには、SAMSUNG製の128GBのSATA SSDが入っていました。特に不具合が出ていないので、ストレージは換装せずにそのまま使用しようと思います。
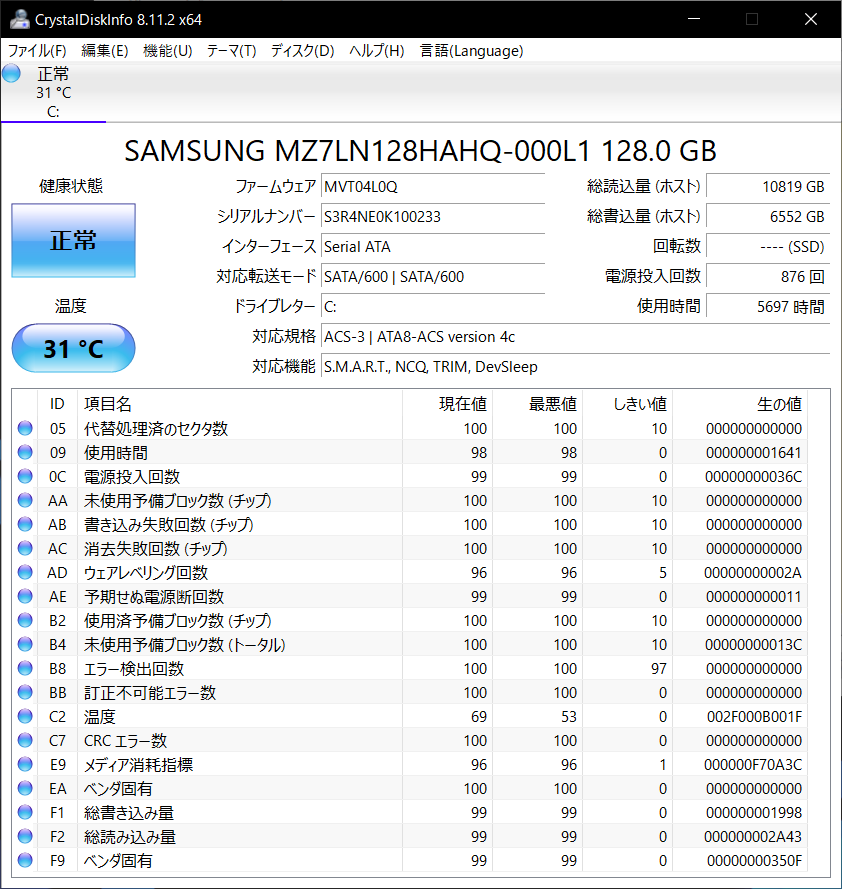

あとGeekbench5とCINEBENCH R23でCPUのベンチマークを測定してみました。このスコアならCloudReadyを快適に動かせまする。
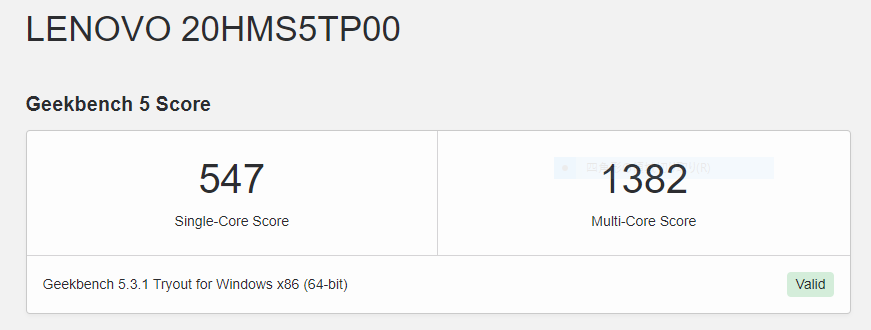
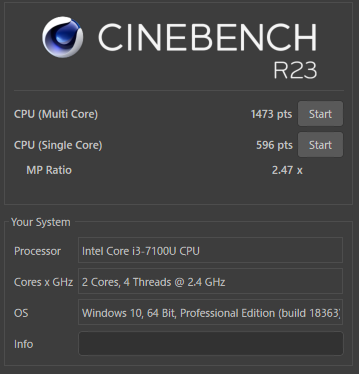
今回購入したThinkPad X270には、着脱可能なバッテリーと内蔵バッテリーの2つが搭載されていました。着脱バッテリの方はやや使い込まれている感じですが、内蔵バッテリー側はまだまだ余力があるので、家で使用する分には大丈夫そうです。
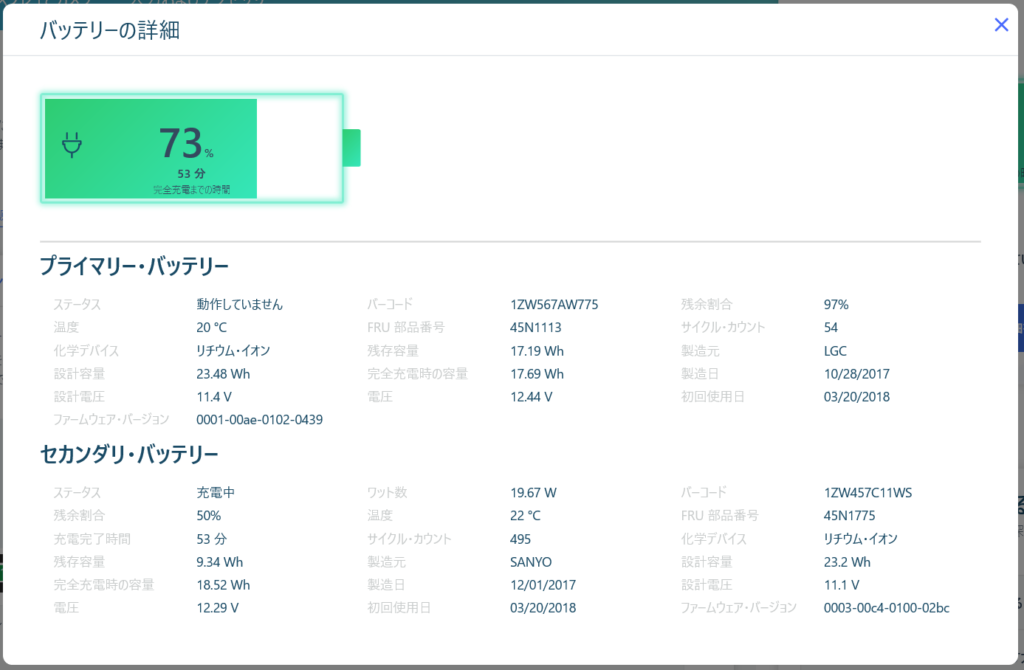
2. CloudReadyを入れて、Let’s Chromebook化
早速、今回購入したThinPad X270にCloudReadyを入れていきます。
まず、CloudReadyを入れたUSBメモリをPCに挿入し、PCの電源を入れて起動ロゴが表示されたらEnterキーを押し、Setup Interrupt MenuでF1キーを押してBIOSの設定画面に入ります。
(※2022/3/6追記: BIOSに入るためのキー操作に誤りがあったので、修正しました。)
Securityのところにある、Secure Bootは「Disabled」に設定し、セキュアブートを無効にします。
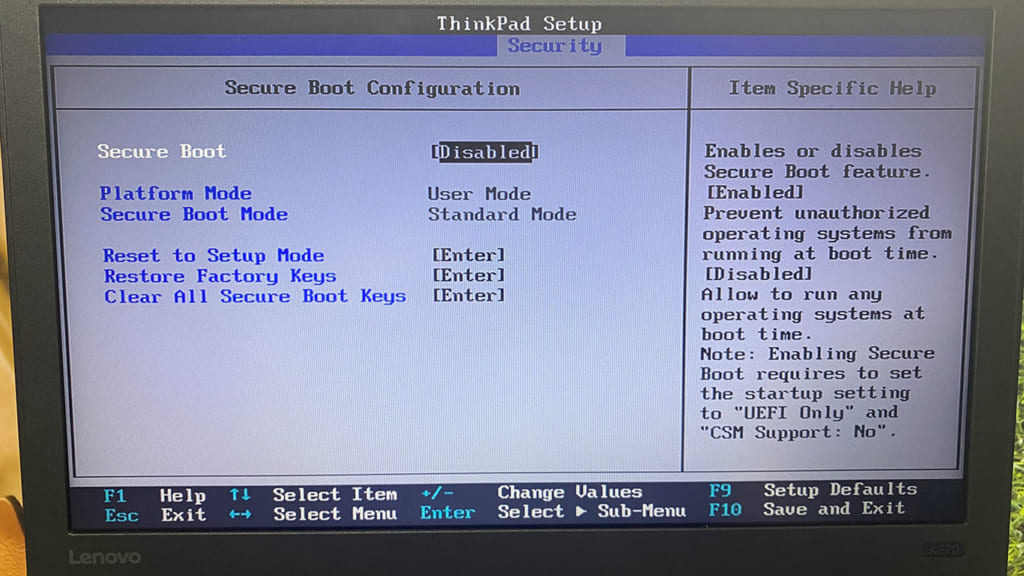
StartupのBoot Priority Orderにて、USBメモリの起動優先順位を上げます。
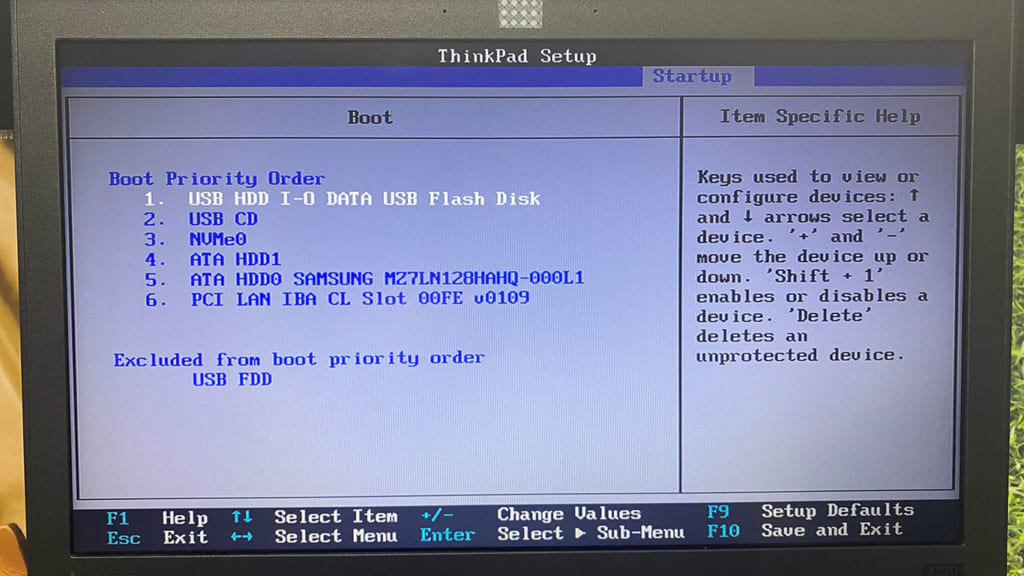
あとは、BIOSの設定を保存して再起動し、CloudReadyをインストールすれば完了です。
一応、インストールの前に、キーボードやトラックパッド、トラックポイントの動作や、USB Type-Cからドッキングステーションへ接続した時の動作を確認してみましたが、いずれも特に問題なく動作しました。
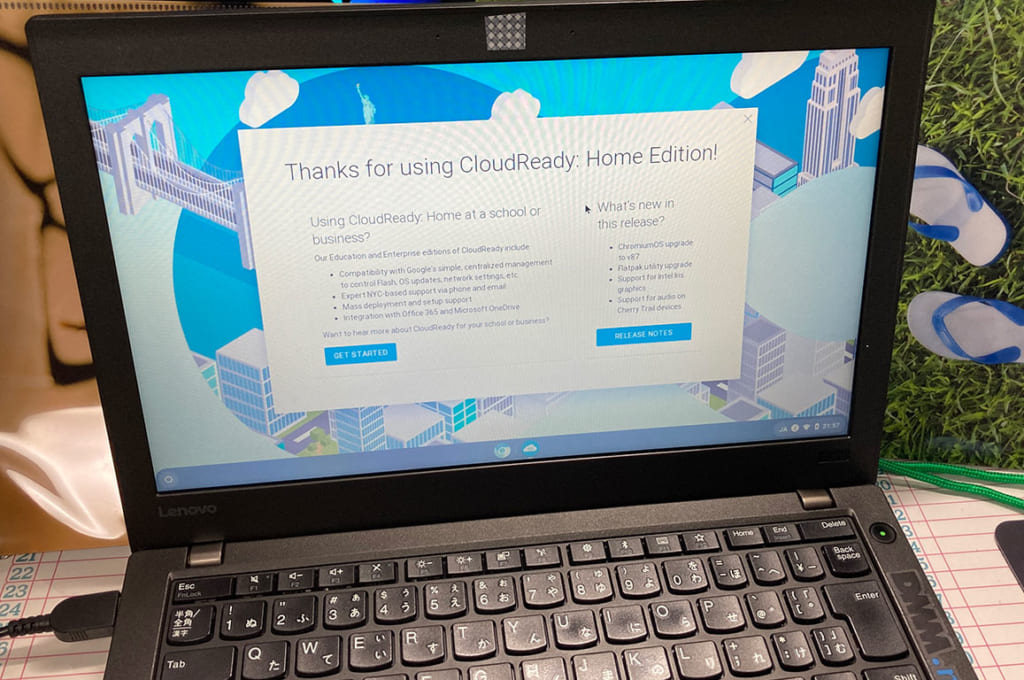
3. おわりに
今回は中古のThinkPad X270を購入し、CloudReadyを入れてChromebook化していきました。
ディスプレイがTN液晶で解像度がFWXGAですが、パフォーマンスは十分で外観も許容範囲なので、当たりを引けて良かった思います。
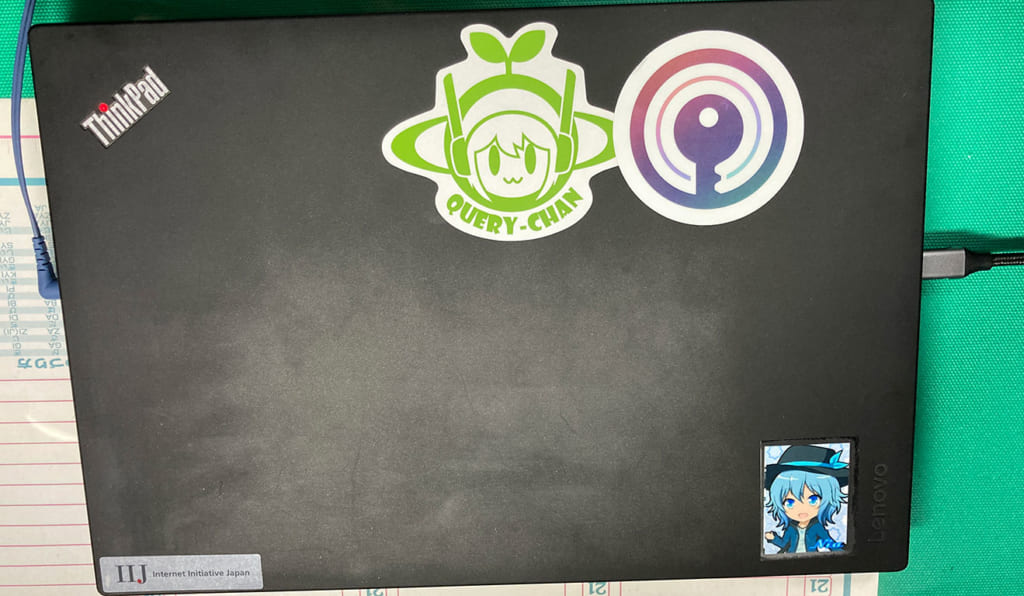
LIFEBOOK SH76/Cの方は、前回はLinux Mintを入れていたけど、今度は何のディストリビューションにしようかな?
それでは、See you!
基板からType-C/HDMIまで、ユーザーが好き勝手に交換できるノートPC – PC Watch