
ご無沙汰しています!ニアです。
半月前に私が今使っているノートPCの購入後、旧ノートPCをどうしようかなと色々考えた結果、Linuxをインストールすることにしました!
昔から仮想PCでUbuntuやFedoraなどをインストールして、試したことがあるけど、今回はPCに直接インストールだよ!
1. さて、ディストリビューションは何にしよう?
Linuxには、Debian系のUbuntuとか、Red Hat系のCent OS、Fedoraとか、ディストリビューションが色々ありますが、私はLinux Mintを選びました。
Ubuntuベースなので、Ubuntu向けに開発したソフトウェアが使えまする。あとUIが中々よさげなので。
2. 早速ダウンロード&インストール
Linux Mintのダウンロードページにアクセスし、最新バージョンのISOファイルをダウンロードします。
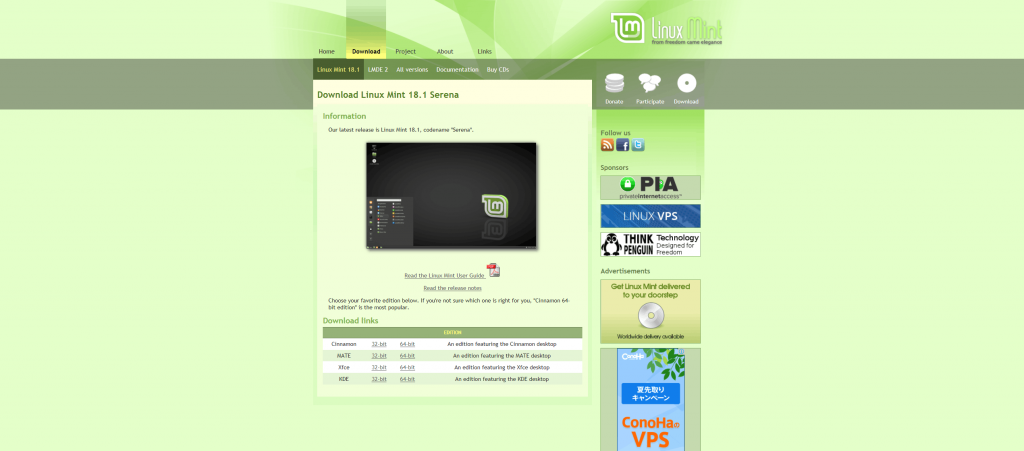
Linux Mintには4種類のデスクトップ環境(Chinamon / MATE / Xfce / KDE)があり、好きな環境を選択することができます。私は「Chinamon」を選びました。
ダウンロードしたISOファイルをDVDに書き込みます。ライティングソフトはWindowsに付属しているもので大丈夫です。
インストール先のPCはWindows 10でしたので、再起動オプションから再起動してBIOSを起動し、起動順序のトップをDVDドライブにして、先ほど書き込んだDVDを挿入します。
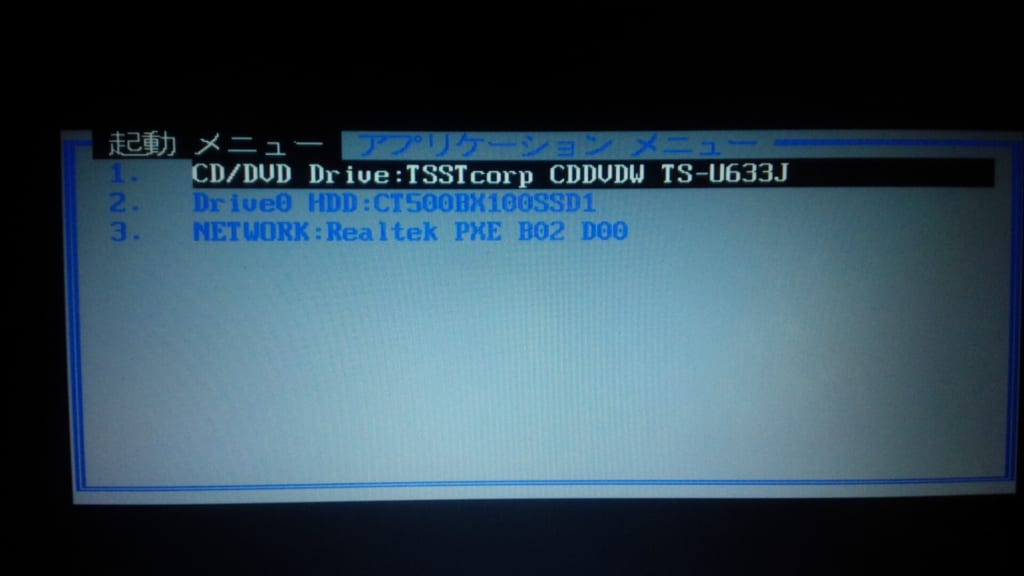

もう一度再起動すると、Linux Mintのロゴが現れます。
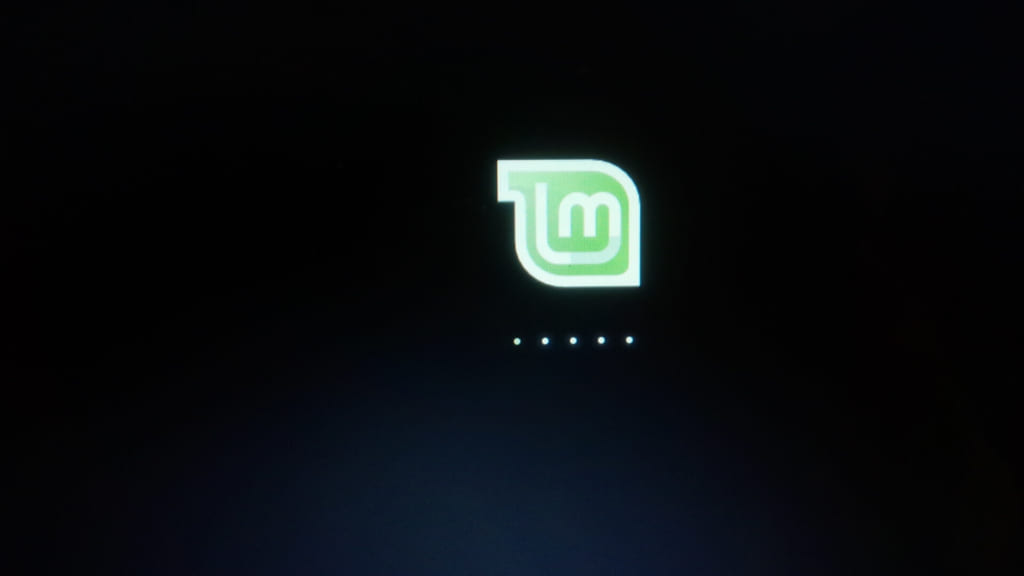
Linux MintにはLive DVDという機能があり、インストールする前にLinuxの機能を体験することができます。
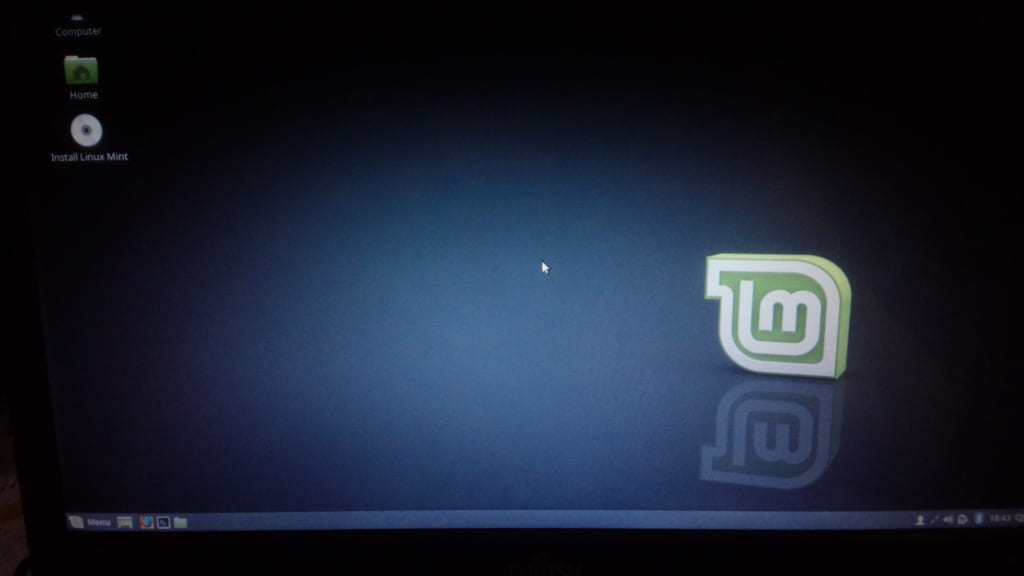
「Install Linux Mint」をダブルクリックすると、インストーラーが起動します。
左のリストで「日本語」を選択することで、日本語で表示されるようになります。
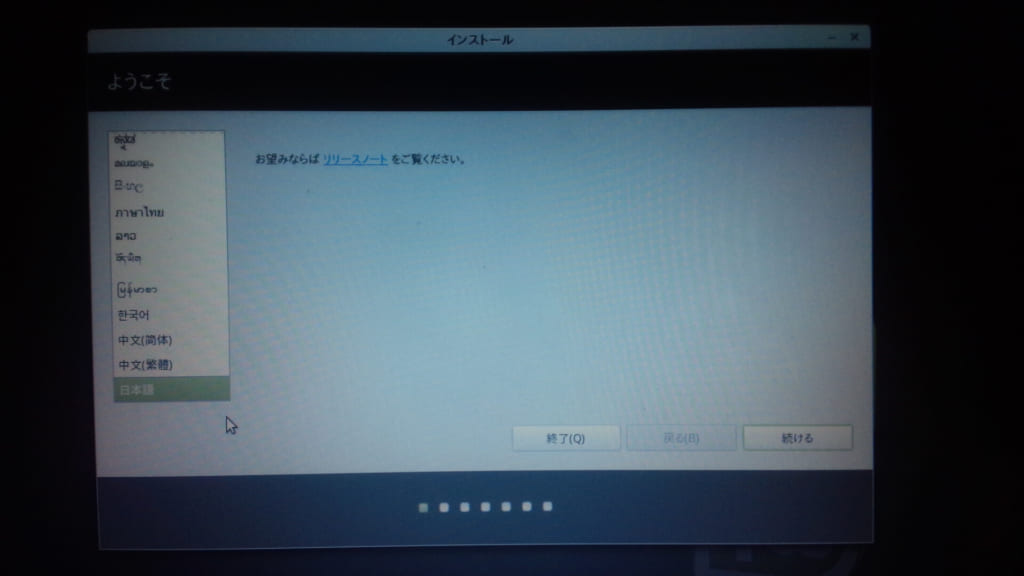
「サードパーティーのソフトウェアのインストール」には、チェックを入れます。
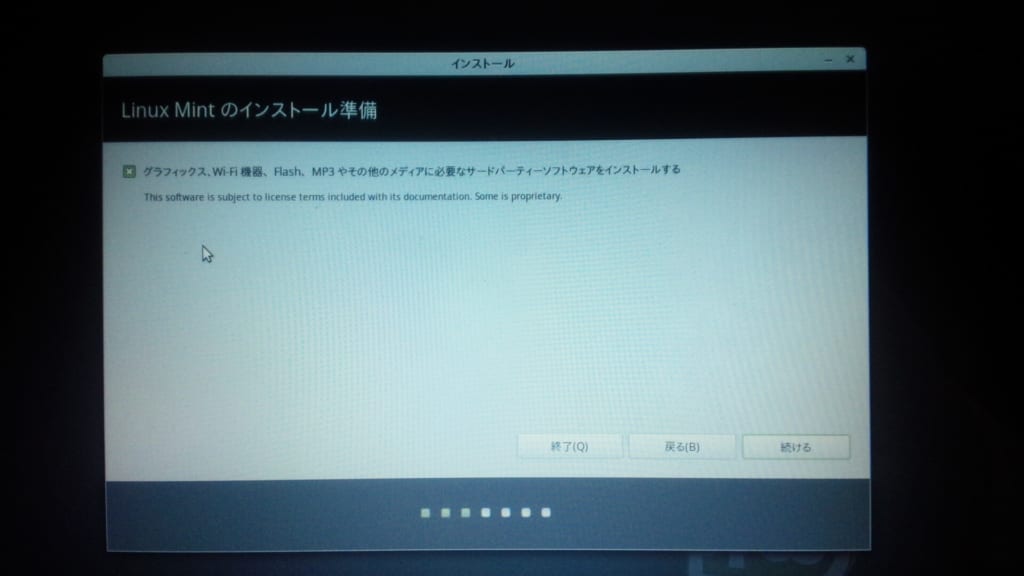
インストールの種類では、「ディスクを削除してLinux Mintをインストール」を選択し、「新しいLinux MintのインストールにLVMを使用する」にチェックを入れます。
インストール時、PCの中のストレージの中身はパーティション関係なくすべて削除されるので、大事なデータはインストールする前にバックアップしておきましょう。
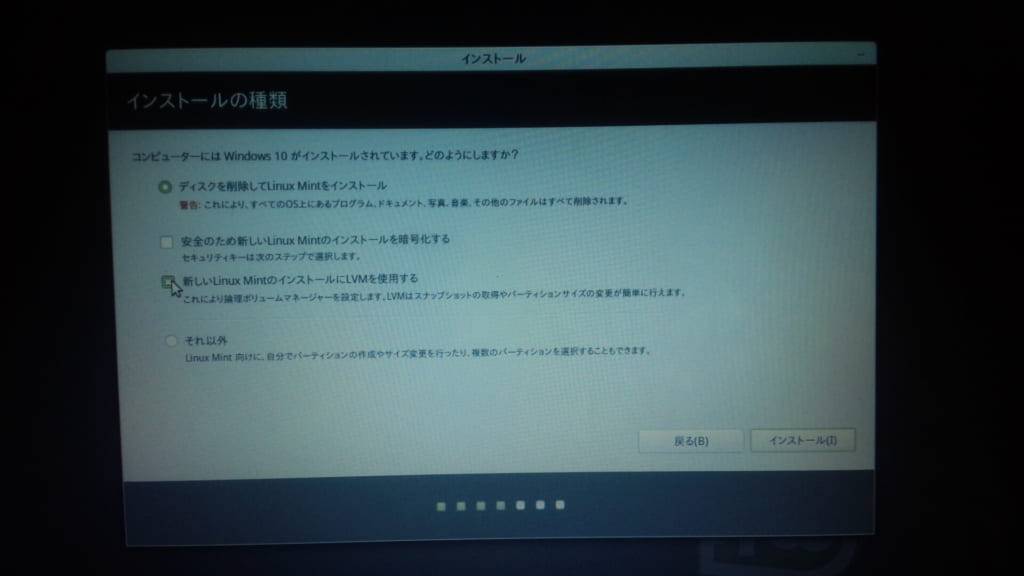
「ディスクに変更を書き込みますか?」のダイアログが現れたら、「続ける」ボタンを押します。
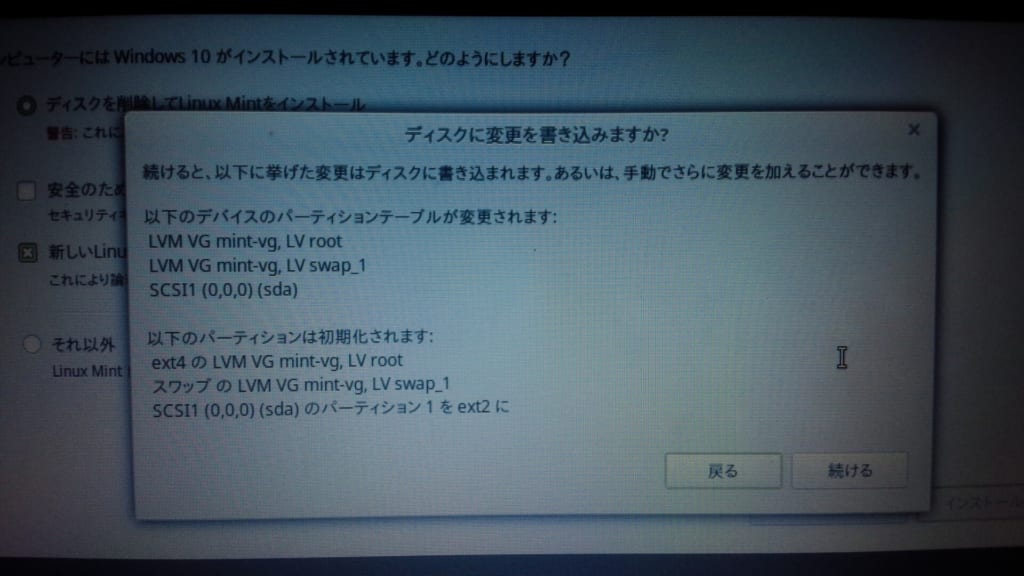
次は、Linux Mintのユーザーアカウントの作成をします。名前とユーザー名、パスワードを入力します。
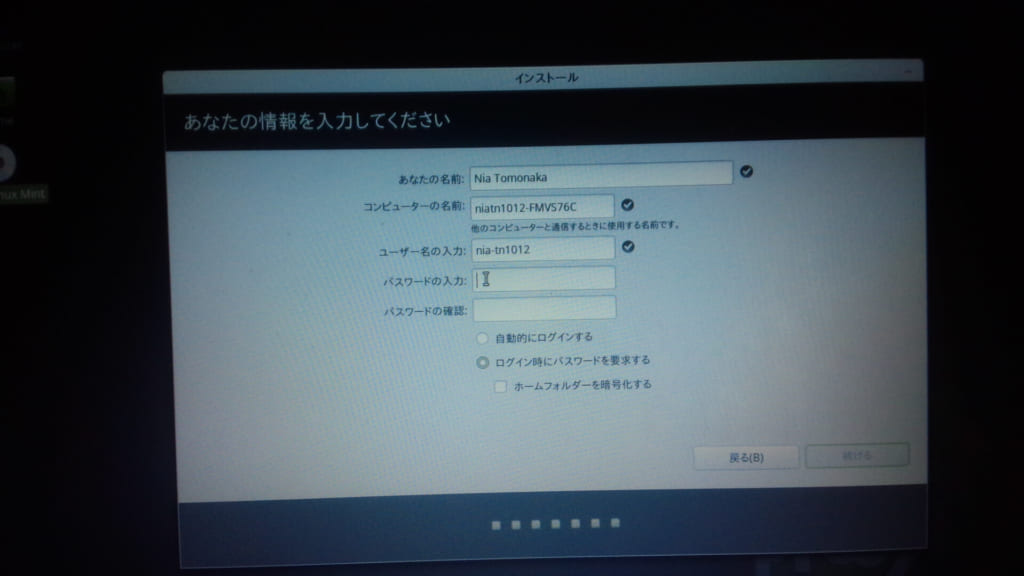
タイムゾーンを選択します。ここでは、「Tokyo」を選択しています。
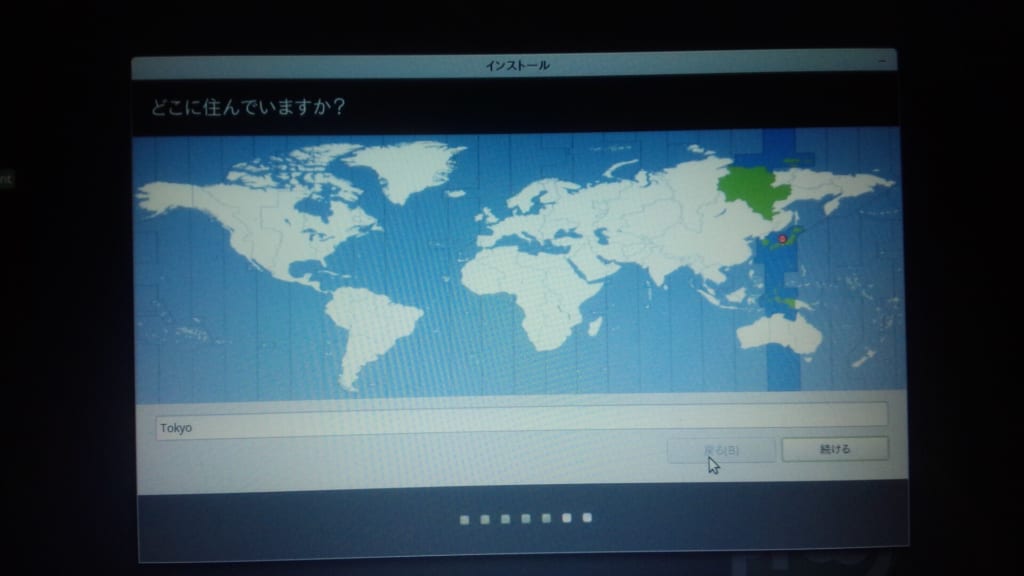
最後にキーボードの種類を選択し、「続ける」ボタンを押すと、インストールを開始します。
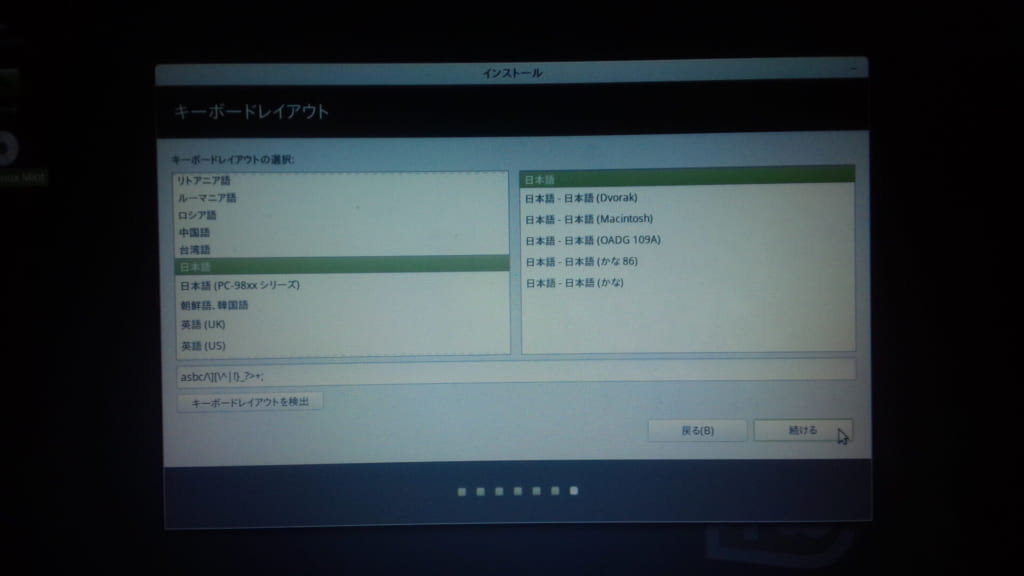
インストールには少々時間がかかるので、チュートリアルでも見ておきましょう。
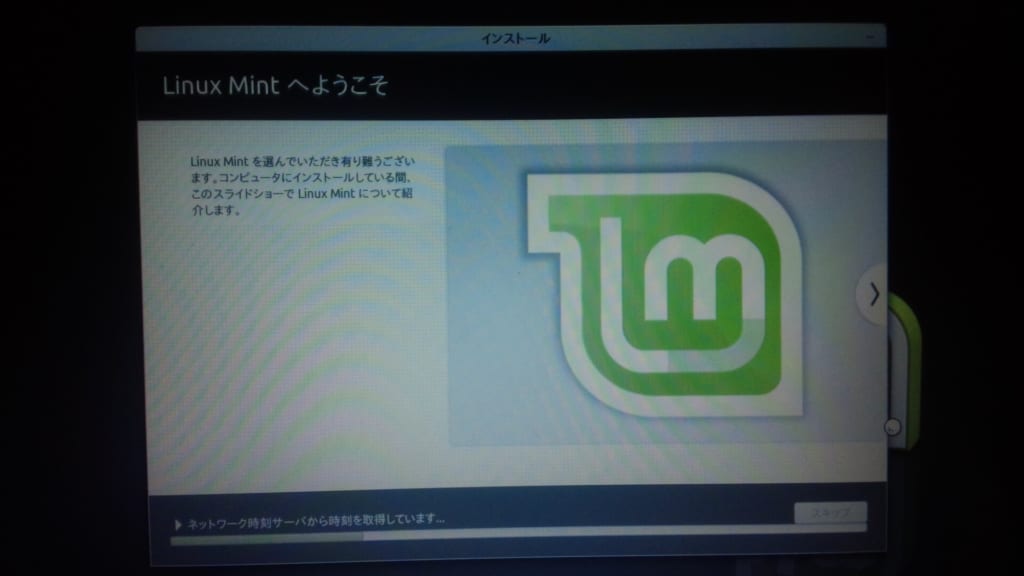
Windows 7から6年間ありがとね
3. Hello Linux!
こうして私の旧ノートPCは、Linuxマシンとして生まれ変わりました。ダークな背景に緑色がアクセントカラーになっていてカッコイイです!
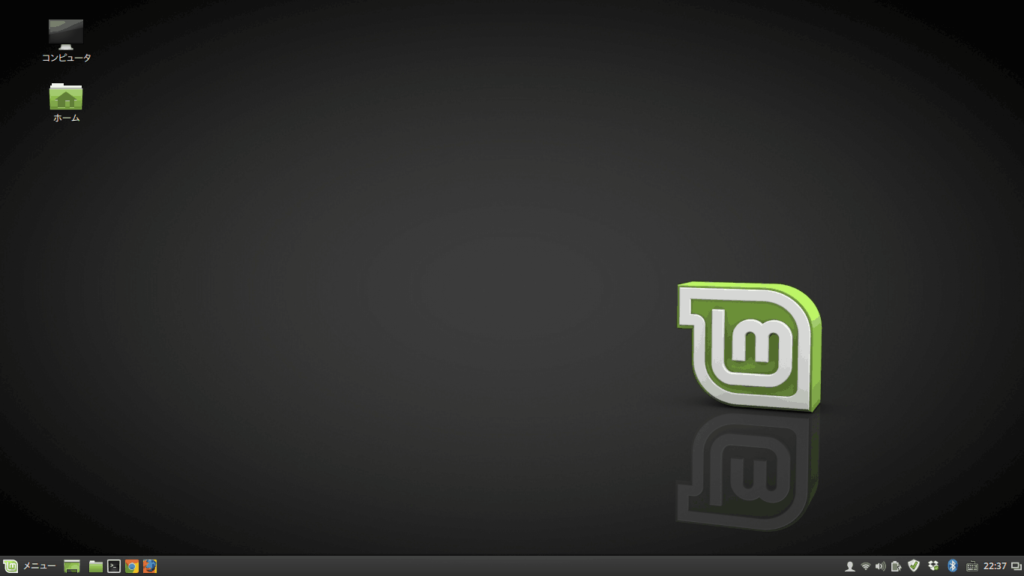
3.1. 気になる起動時間は?
CPUは第2世代(Sandy Bridge)のCore-i5、メモリは8GB、ストレージはSSD 500GBの旧ノートPCで起動時間を計測してみたところ、
電源ボタンを押してから約20秒で、ユーザーアカウントの選択画面が表示されました。
4. おわりに
実は、Linuxマシンをインストールした旧ノートPCでちょっとやってみたいことがあります。
次回あたりで、紹介していこうと思います。
[END]
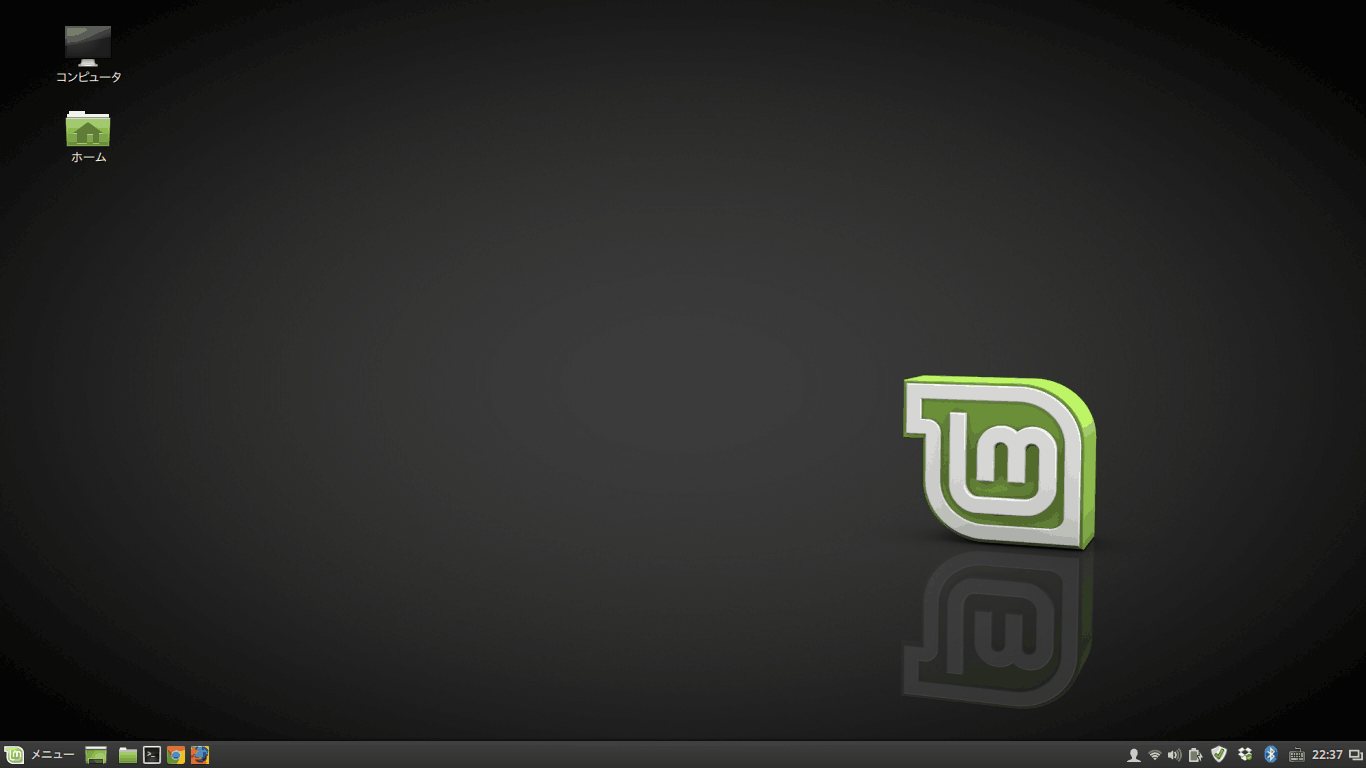





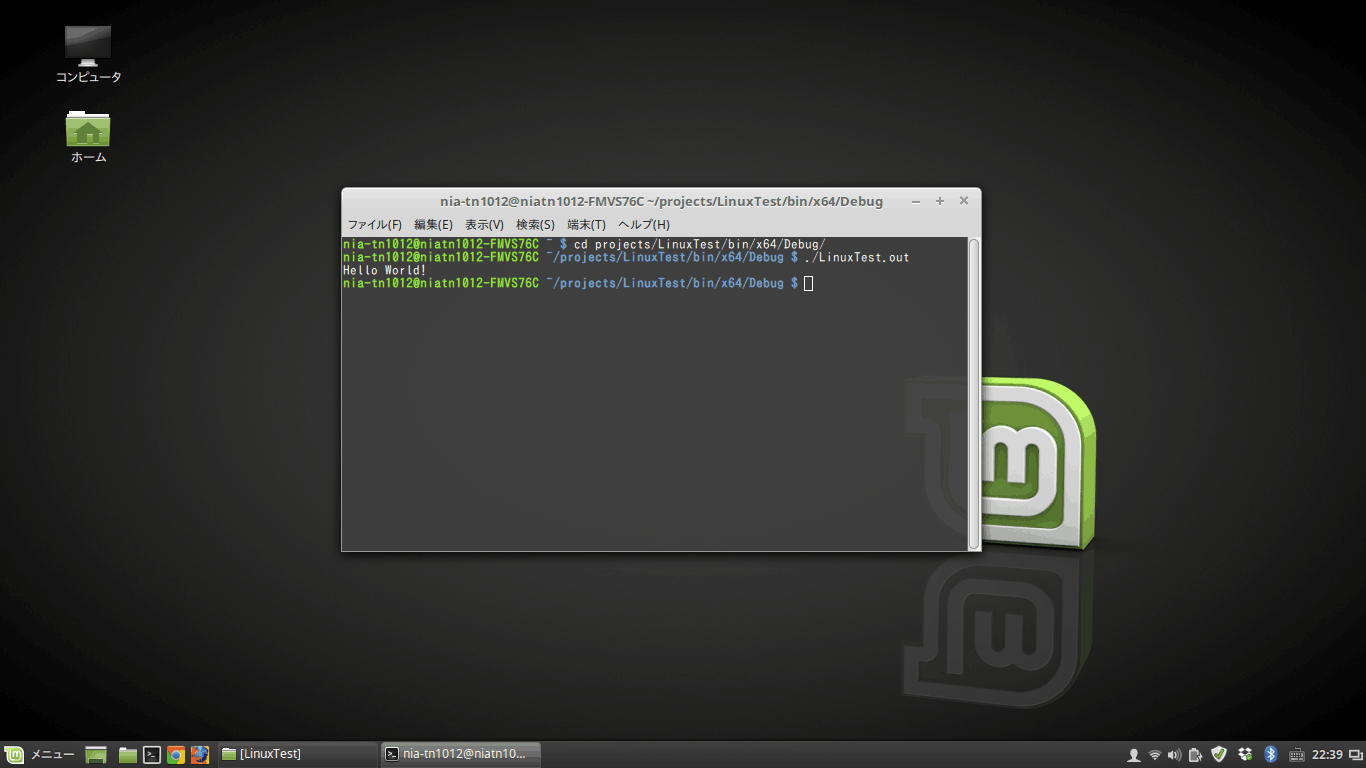
コメント