
こんにちはー、ニアです!
自分のMacでいつも使っているiTerm2なのですが、最近リリースされたver. 3.3にステータスバーという機能が登場しました。
システムのリソース情報やgitのブランチ情報が表示されてとても便利ですよ。
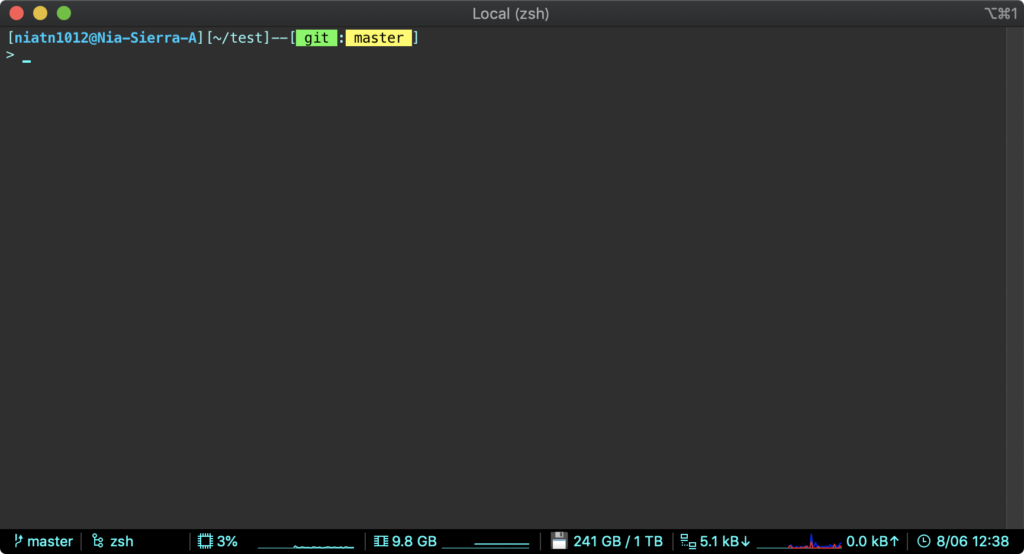
1. ステータスバーを表示させる
ステータスバーを表示させるには、メニューバーにある「iTerm2」>「Preferences …」を開き、「Profiles」から自分がいつも使っているプロファイルを選択して、「Session」タブにある「Status bar enabled」にチェックを入れます。
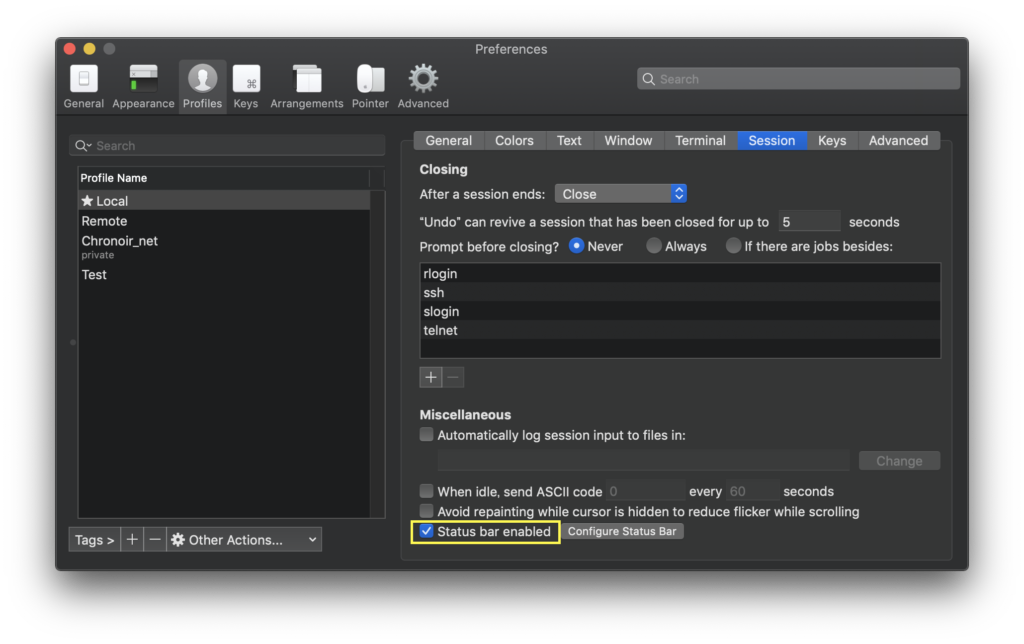
初期状態では、ステータスバーは上部(タイトルバーの直下)に表示されるので、ウィンドウの下部に表示したい時は、Preferencesの「Appearance」タブにある「Status bar location」を「Bottom」にすればOK!
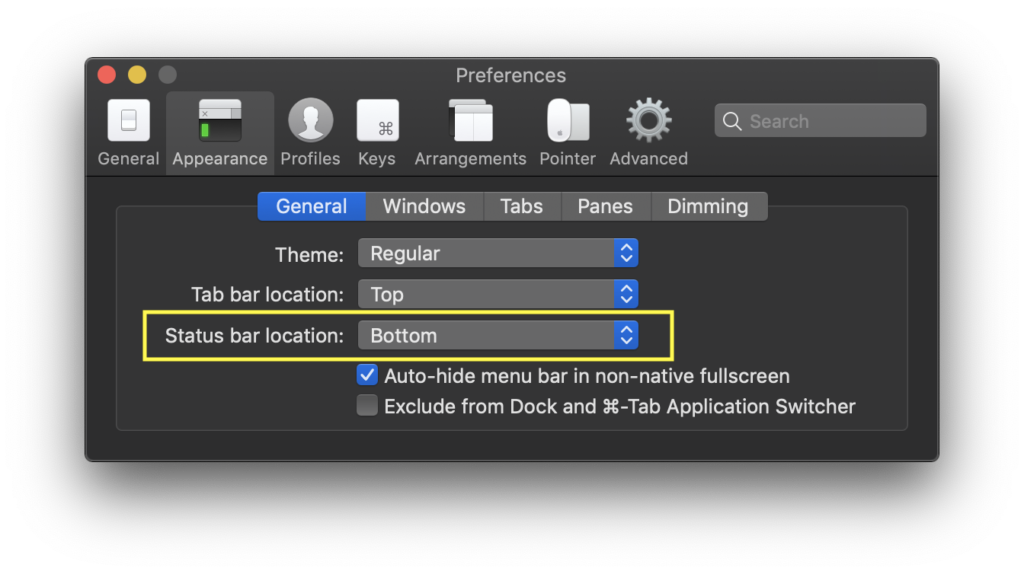
2. ステータスバーのコンポーネントをセットする
「Status bar enabled」チェックボックスの右隣りにある「Config Status Bar」ボタンを押すと、ステータスバーの設定画面が開きます。

お好みのコンポーネントを「Active Components」のところにドラッグ&ドロップすることで、ステータスバーに表示されるようになります。
上図では、「Job Name」、「git state」、「CPU Utilization」、「Memory Utilization」「Battery Level」をセットしています。

2.1. 主なコンポーネント
CPU Utilization
CPUの使用率とそのグラフが表示されます。
Memory Utilization
物理メモリの使用率とそのグラフが表示されます。
Battery Level
バッテリー残量とグラフが表示されます。またAC電源に接続している場合、「⚡️」マークが表示されます。
git status
現在のディレクトリがgitの管轄内の場合、カレントブランチ名が表示されます。
また、このステータスバーをクリックすると、ブランチ名のチェックアウトやプル、プッシュ、コミットなどが実行できるコンテキストメニューが表示されます。
Job Name
現在ターミナルで実行しているジョブ名が表示されます。
また、このステータスバーをクリックすると、ジョブとプロセスIDのリストのポップアップが表示されます。
Network Throughput
ネットワークのアップロード・ダウンロードのスループットとグラフが表示されます。(左側の数値と青色のグラフがダウンロード、右側の数値と赤色のグラフがアップロードです)
Search Tool
コンソール内のテキストを検索するボックスが表示されます。
3. おわりに
実はこのステータスバー、iTerm2のPython APIを使用すると自分でコンポーネントを作ることができます。
次回は、そのAPIを使ってステータスバーのコンポーネントを作ったお話をしていきたいと思います。
・git status
・Job Name
・CPU Utilization
・Memory Utilization
・Storage(自作)
・Network Throughput
・Clock
[END]
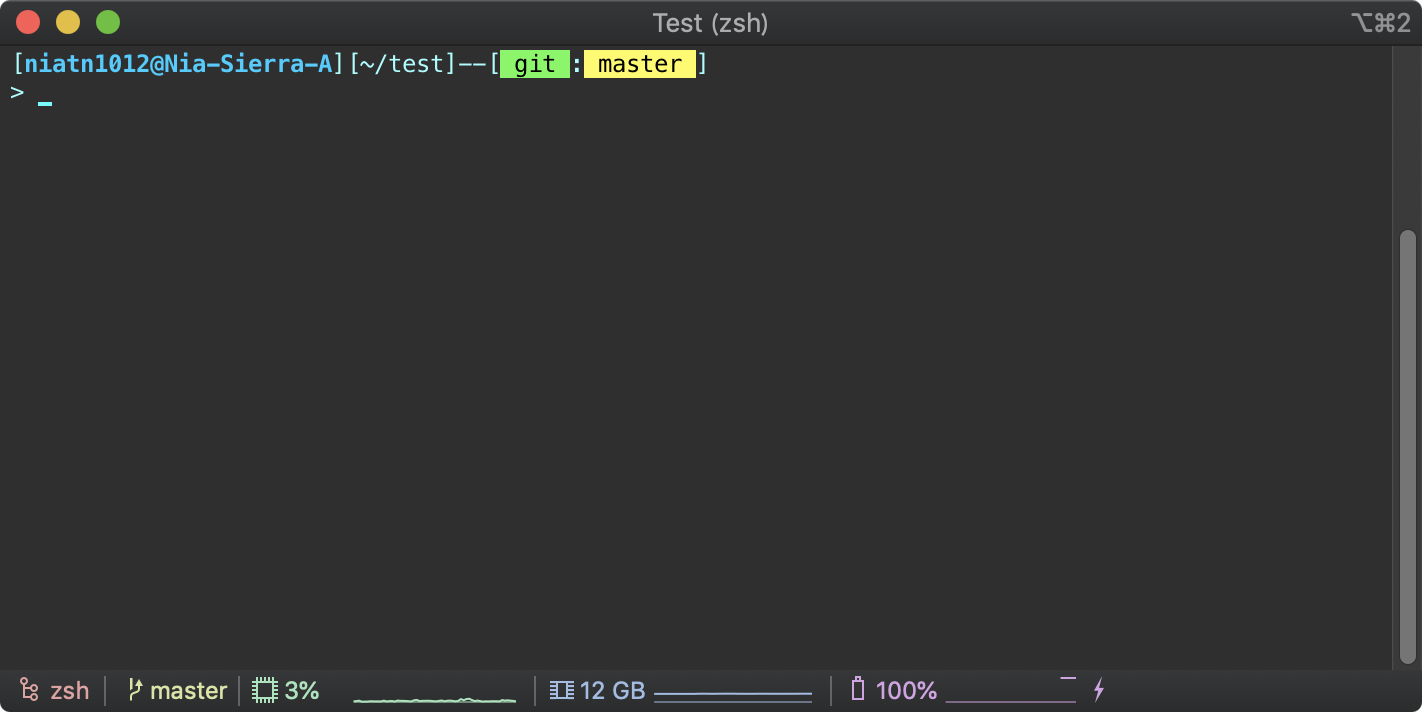




コメント