
こんにちはー!ニアです。
今回は次期Windowsである、「Windows 10」のTechnical Preview(以下、Windows 10 TP)の最新の「Build 9926」に搭載された音声認識パーソナルアシスタント機能、Cortana(コルタナ)を体験してみました。
Cortanaという名前は、Microsoft Studioの「Halo」シリーズに登場する人工知能(AI)がモチーフだとか。
PC版ではスタートボタンの右隣の検索ボックスにCortanaさんがいます。
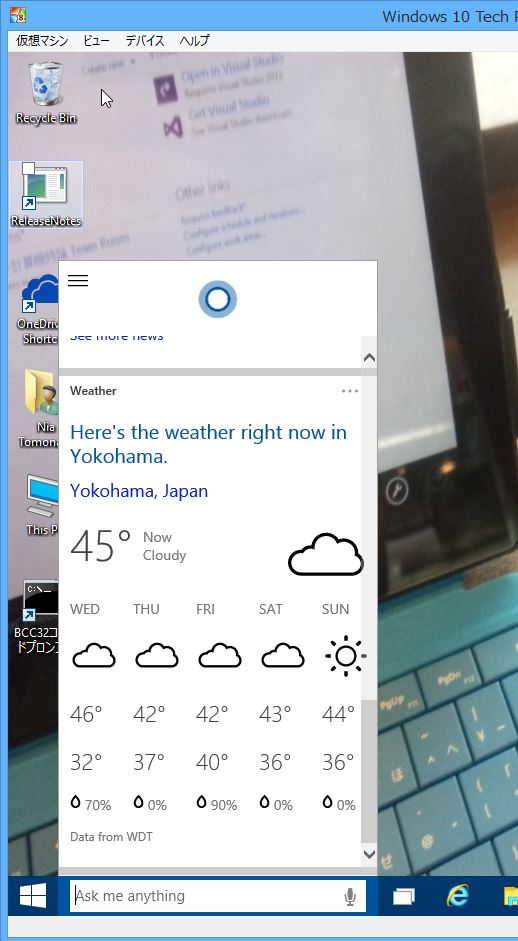
1. 現時点(Build 9926)では米国版のみ対応
Build 9926では日本語版もリリースされていますが、今回取り上げるCortanaさんは現時点では米国版、英語のみの対応みたいです。
「Windows 10」テクニカルプレビュー更新 「Cortana」や日本語対応 | ITMedia
私は米国版のBuild 9879を試していたので、Preview Build‘経由でアップデートすることにしました。
あと、Cortanaさんを利用するにはMicrosoftアカウントが必要です。
アップデートは順調に終えたものの・・・

インストールされているWindows 10 TPは確かに米国版なのですが、Cortanaさんが使用できないとは・・・。
2. Cortanaを使用するためには、英語の言語パックが必要です
解決方法を探しにサイトを色々探し回っていたところ、手掛かりが見つかりました。
Problem regarding Cortana in windows 8.1 – Microsoft Community
これはWindows Phone 8.1用ですが、Windows 10 TP用でも多分同じように解決できると思い、回答を拝見してみると、Region(地域)やLanguage(言語)を「United States」に設定する必要があるみたいです。
私の環境では、インストール時に地域と言語を「Japanese(日本)」に設定していたから、それが原因かな。
ということなので、RegionとLanguageの設定を「United States」に変更しました。すると、Cortanaさんが使用できるようになりました。
注:設定する前に
OneDriveでPCの設定を同期している場合、Windows 10 TP側で「Language preference」のスライダーをオフにするすることを推奨します。

最初、これを忘れてしまい、同じMicrosoftアカウントを使用している私のノートPC(Windows 8.1)のキーボード配置がUS用として認識されてしまうというアクシデントがありましたので。
1. Regionを「United States」に設定
まずはSettingアプリを開いて、「Time & language」を選択します。

次に「Region & language」を選択し、「Country or Region」にあるコンポボックスから「United Sates」を選択します。

2. 英語の言語パックをインストール
Time & languageの設定にて、「Languages」から「Add a language」ボタンを押して、「English (United States)」をインストールします。
それを選択し、「Set as primary」ボタンを押して、メインの言語に設定します。

タイムゾーンは変更する必要がありませんでした。また、IMEの選択で日本語にすれば日本語入力ができます。
3. さっそく、Cortanaさんを試してみましょう
準備が整ったところで、早速Cortanaを初めていきたいと思います。
検索ボックス(「Search the web or Windows」と表示されています)をクリックすると、Cortanaさんが現れます。

Cortanaさんはユーザーの位置情報や連絡先、カレンダー、検索履歴などに基づき、情報を提供するため、それらの個人情報にアクセスを許可する必要があります。
それを許可し、Cortanaさんを始める場合は、「Allow」ボタンを押します。

ここではCortanaさんに呼ばせてほしい名前を入力します。例えば私の名前はニアなので、「Nia」と入力してみます。
「Enter」ボタンを押すと、名前の発音のプレビュー画面に移ります。

「Hear how I’ll say it」をクリックすると、Cortanaさんが先ほど入力した名前を読み上げます。
発音が正しければ「Sounds Good」ボタンを押します、間違っていたら「That’ s Wrong」ボタンを押し、正しい発音をCortanaさんに伝えます。。
ちなみに私の場合、Cortanaさんは正しく「ニア」と発音していました。

これで、初期設定は完了です。「Done」ボタンを押してホーム画面に移動します。
4. Cortanaさんに横浜の天気を教えてもらいました
さて、Cortanaさんで何を調べようかな?よし、横浜の天気を調べてみよう!
天気を調べる時は、検索ボックス(「Ask me anything」と表示されています)に「[都市名(英語)] weather」と入力すると、Cortanaさんはその候補一覧を表示します。

そこから「[都市名] weather forecast」を選択すると、その都市の天気情報が表示されます。
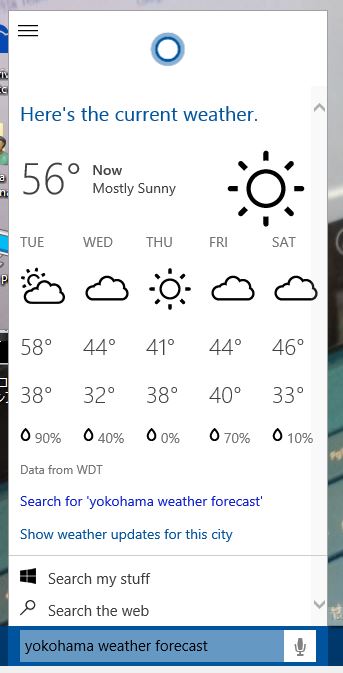
(横浜市の天気(2015年1月27日))
気温の単位は華氏(°F)です。ちなみに56°Fは摂氏換算で約13.3℃となります。寒い・・・。
なお、「Show weather updates for this city」をクリックすると、Cortanaさんのホーム画面にその都市の天気情報が表示されるようになります。

5. おわりに
今回はCortanaさんのセットアップと天気情報の検索を行いました。音声認識の機能はまだ試していないので、次の機会でやってみようかなと思います。
[END]



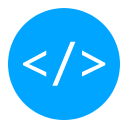
コメント