
ニアですよー!!
先日、ついに念願の自作PCを作りました!
前に大学の研究室で研究で使うPCを自作したことがあるのだけど、あの頃から「いつかは自分用の自作PCを作りたい」と思っていました。

1. ゲーミングができる自作PCを求めて
1.1. 自作PCでやりたいこと
- ゲーム(SteamやMORPG系(VRもやりたい))
- アプリやWeb開発(主にVisual Studio、Docker)
- CLIPSTUDIO PAINTでイラストを描いたり、Photoshopで写真を編集したりする
- Officeで資料やスライドを書いたり、 OneNoteでまとめたりする
- メディアプレーヤーで音楽を聴く
ノートPCやSurfaceでやっていることに加えて、ゲームができるPCスペックで組みました。
1.2. 構成したPCパーツ
PCアクセサリ、OS
| パーツ | 詳細 |
|---|---|
| ディスプレイ(メイン) | I・O DATA GigaCrysta LCD-GCQ241XDB |
| ディスプレイ(サブ) | I・O DATA LCD-MQ241XDB |
| キーボード | FLICO Majestouch Convertible 2 FKBC108M/JB2 |
| マウス | BUFFALO BSMBU03GM → Logicool G502 HERO |
| OS | Windows 10 Pro 64ビット(DSP版) |
2. PCパーツの購入
PCパーツは「パソコン工房 秋葉原 BUYMORE店」で購入しました。
2.1. CPU
RyzenのCPUに興味があったのと、Dockerなどの仮想環境を使うために、できるだけコア数の多い Ryzen 7 3700XかRyzen 9 3900Xのどちらかにしようと思いました。
Ryzen 9 3900Xの12コア24スレッドは魅力的でしたが、予算と発熱と消費電力などを考慮し、8コア16スレッドのRyzen 7 3700Xをチョイスしました。
2.2. マザーボード
マザーボードは、ASRockのX570 Taichiをチョイスしました。
第3世代Ryzenは、チップセットがX570やX470、B450などのマザーボードに対応しているのですが、PCIe Gen4規格NVMe SSDを使用するには、 X570チップセットが必要になります。
また、X570 Taichiはオプションで「ASRock Thunderbolt 3 AIC」を取り付けるとThunderbolt3が利用できるのが魅力的です!
2.3. メモリ
メモリは、G.SkillのTrident Z NEOをチョイスしました。
Intelと違ってAMDのCPUはメモリの周波数によって性能が変わるとのことなので、どの周波数のメモリにするか迷いました。「在庫豊富!Ryzen 第3世代に最適なメモリは3600MHz CL16 PCまなぶ」などを参考にし、3600MHzを選択しました。
2.4. グラフィックボード
WQHDの解像度の ディスプレイでもゲームをプレイできるように、 グラフィックボードは、GeForce RTX 2060 SUPERをチョイスしました。
今回購入した、ZOTAC GAMING GeForce RTX 2060 SUPER AMP MINIは、ボードの長さが210mmととてもコンパクトです。
2.5. SSD
SSDは、PCIe Gen4規格対応のNVMe SSD(M.2接続)をチョイスしました。
X570 TaichiはM.2スロットが3つあるので、さらなる速度を求めて1TB×2枚のRAID 0構成にしちゃいました!(価格はお察しください。。。)
PCIe Gen4規格かつM.2接続のSSDは発熱しやすいので、ヒートシンクが必須ですが、X570 TaichiにはSSD用のヒートシンクが付いているので、SSD自体はヒートシンクなしのものにしました。
2.6. HDD
HDDは 今回作った自作PCのSSDやノートPCのデータのバックアップ用としてWD Blueの6TBをチョイスしました。
冗長性を確保するため、6TB×2のRAID 1構成にしちゃいました!
ファイル履歴の保存やノートPCのデータバックアップとして活用しています。MacのTime Machineの保存先としても活用してみようかな。
2.7. 電源
電源は、パソコン工房の店内でセールになっていた玄人志向の電源ユニットをチョイスしました。
容量は750Wでかつ80 PLUS Gold認証なので、今回の構成では十分足りまする。
また、ケーブルがプラグインタイプなので、必要な分だけケーブルを差し込めるのはよいですね。
2.8. PCケースとケースファン
今回自作したPCは、机下の中に入れる関係上、高さと奥行がそれぞれ50cm以内、幅が25cm以内という制約があったので、 PCケースはそのサイズに収まるミドルタワーのケースをチョイスしました。
またPCケースに付いているリア側のファンだけでは冷却が心もとないので、フロント側用の140mmケースファンを追加で購入しました。
2.9. OS
OSは、Windows 10 Pro 64ビットのDSP版をチョイスしました。
3. PCアクセサリを購入
PCパーツが届く前日の夜に、ヨドバシでディスプレイ2台とキーボードを購入しました。
3.1. ディスプレイ
ディスプレイは、WQHDの解像度で23.8インチのものを2台購入しました。
ゲーミングの方はスタンド込みで6kgを超えるから持ち運ぶのが結構大変だったよ。。。
その2台のディスプレイは、基本的に自作PC用のデュアルディスプレイとして使うのですが、ゲーミング用の方はNintendo Switchと接続してゲームができ、もう1台の方はノートPCやSurface、MacBook Proのサブディスプレイとして使用できるようにしています。
3.2. キーボードとマウス
キーボードは、FLICOのメカニカルキーボード(茶軸)をチョイスしました。
メカニカルキーボードは、いくつか軸の種類があるのですが、キータッチと押上圧のバランスのよい茶軸が一番好みです。
マウスは、家にあるものを流用しました。
・・・のですが、10月末にチャタリングが発生してしまったので、Logicoolのゲーミングマウスに変えました。
4. ニア、自作PCを組み立てる
当日朝にPCパーツが自宅が家に届いたので、さっそく組み立てはじめました。

ちなみに総額はこんな感じです。予算はPCパーツのみで30万円、OSやPCアクセサリー込みで40万円を想定していたので、予算内に収まりました。
| パーツ | 購入したもの | 価格(JPY) |
|---|---|---|
| CPU | AMD Ryzen 7 3700X | 42,984 |
| マザーボード | ASRock X570 Taichi | 41,882 |
| メモリ | G.Skill Trident Z Neo F4-3600C16D-32GTZNC | 25,358 |
| グラフィックボード | ZOTAC GAMING GeForce RTX 2060 SUPER AMP MINI | 49,658 |
| SSD | CFD販売 CSSD-M2B1TPG3VNF | 29,980×2 |
| HDD | WD Blue WD60EZAZ-RT | 11,642×2 |
| 電源 | 玄人志向 KRPW-GK750W | 9,480 |
| PCケース | Cooler Master MasterBox MB600L | 6,400 |
| 追加のケースファン | ANTEC Prizm ARGB | 7,130 |
| 合計 | 266,136 |
| パーツ | 詳細 | 価格(JPY) |
|---|---|---|
| ディスプレイ(メイン) | I・O DATA GigaCrysta LCD-GCQ241XDB | 34,030 |
| ディスプレイ(サブ) | I・O DATA LCD-MQ241XDB | 31,710 |
| キーボード | FLICO Majestouch Convertible 2 FKBC108M/JB2 | 12,260 |
| OS | Windows 10 Pro 64ビット(DSP版) | 22,380 |
| 合計 | 100,380 | |
| 総額 | 366,516 |
X570 Taichiに付属していたマニュアルとにらめっこしながら8時間、


やっと自作PCが完成しました。

4.1. 工夫したところと苦労したところ
意外と力が要る、付属のCPUクーラーの取り付け
Ryzen 7 3700Xには、Wraith Prism coolerが付属しているのですが、X570 Taichiに取り付ける時は、CPUクーラーのマウントは外さず、そのまま取り付けられます。
CPUクーラーの取り付けけには割と力がいるので、ちょっと大変でした(汗)
CPUの電源コネクターに接続する補助電源ケーブルに迷った件
X570 TaichiのCPU用補助電源ソケットには、8ピンタイプと4ピンタイプの2つが付いており、電源ユニット付属のケーブルには、4ピンATX12V/8ピンEPS12Vのケーブルが2本付いています。
4ピン側の方は、4ピンATX12Vコネクター接続すればよいのですが、8ピン側の方は、4ピンATX12Vコネクターを合体して8ピンEPS12Vとして接続します。
最初は、8ピン側にはどうやって接続すればよいのか迷いました。。。
DSP版WindowsもUSBメモリで
DSP版ではインストール用のDVDメディアが付いてくるのですが、光学ディスクドライブがない場合、代わりにWindowsのメディア作成ツールでUSBメモリにインストールメディアを作成して、そこからインストールすることができます。
(インストールする時に、DSP版パッケージに付いているプロダクトキーを入力してライセンス認証をすればOK)
自作PCを組み立てている合間に、別のWindowsマシンでインストールメディアを作成しておくと効率的です。
RAIDボリュームの作成とインストールするのに一苦労
今回の自作PCで最も苦労したのが、RAIDボリュームの作成とそのボリュームにWindowsをインストールする作業です。
RAIDボリュームを作る時は、UEFIのセットアップ画面の「Advanced」タブから行います。
- 「AMD PBS」を開き、「NVMe RAID mode」を「Enabled」に設定します。(これでNVMe SSDでRAIDを組むことができます。)
- 「Storage Configuration」を開き、「SATA Controller(s)」を「RAID」に設定します。(これでSATAに接続したHDDなどでRAIDを組むことができます。)
- 「RAIDXpert2 Configuration Utility」を開きます。
- 「Array Management」>「Delete Array」を開き、既存のディスクアレイを削除します。
- 「Array Management」>「Create Array」 を開き、RAIDアレイを新規作成します。
今回は、NMVe SSDをRAID 0で、SATA HDDをRAID 1で組みました。
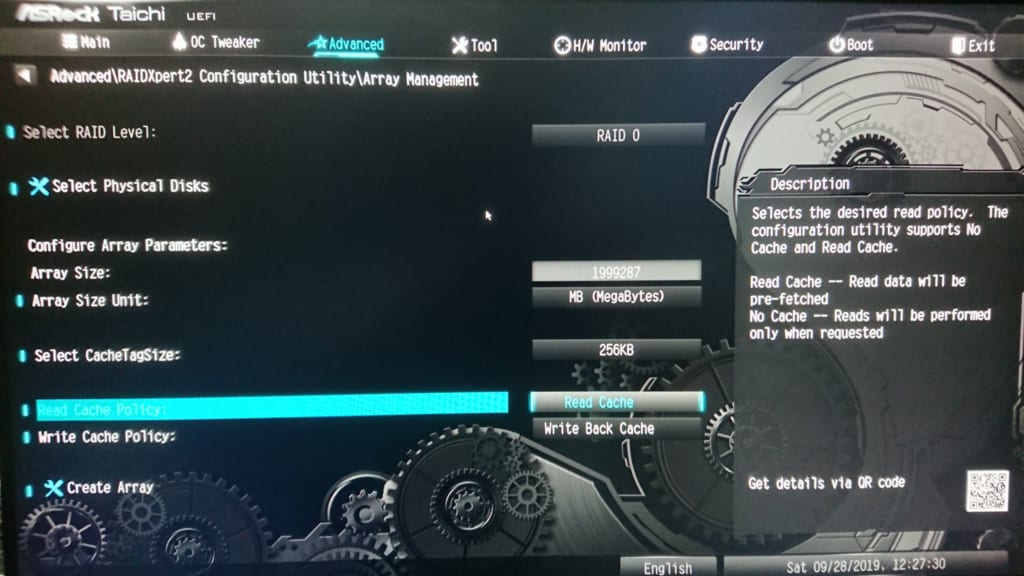
これで、RAIDを組めたのはよいのですが、Windows 10のインストール時のインストール先のボリューム選択で、NVMe SSDのRAIDボリュームに「Windowsをインストールすることはできません」というエラーが表示されていました。
しかもNVMe SSDがRAID 0の構成になっておらず 、別々のボリュームになっているという・・・orz
実は、先ほど作成したRAIDアレイをWindowsに認識させるには、AMDのRAIDドライバーを読み込む必要があります。
X570 Taichiのドライバーダウンロードページから「SATA フロッピーイメージ」をダウンロード&解凍してUSBメモリにコピーし、Windowsのインストール先の選択画面にある「ドライバーの読み込み」からそのUSBメモリを参照して、
- 「AMD-RAID Bottom Device」を読み込み
- 「AMD-RAID Controller support」を読み込み
- 「AMD-RAID Config Device」を読み込み
を行うことで、無事にNVMe SSDのRAIDボリュームが認識し、Windowsをインストールすることが可能になりました。
Windowsのインストール途中でまさかのブルースクリーン
しかし、インストール途中の再起動後「INACCESSIBLE_BOOT_DEVICE」エラーでブルースクリーンになるトラブルが発生しました。
その後に表示されるUEFIセットアップ画面で何故かメモリが認識していないバグ(?)に遭遇したので、一旦メモリの周波数を3200MHzに下げてRAIDアレイを再作成してリトライしたところ、無事インストールすることができました。
その後、メモリの周波数を元の3600MHzに戻しましたが、特に不具合は起きていないです。
多分、アドレサブル RGBの分岐ケーブルがあれば2つとも光らせられるはずです。
後日、アドレサブルRGBの分岐ケーブルをヨドバシカメラで購入し、もう1つのケースファンも光らせることができました。
5. ベンチマークを測定してみた
5.1. CINEBENCH R20
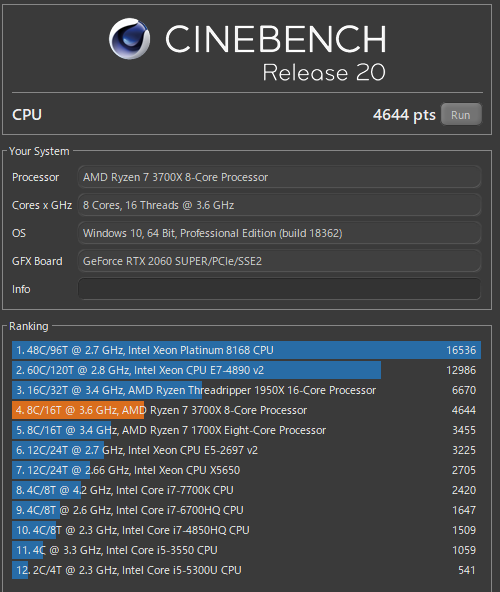
5.2. CrystalDiskMark
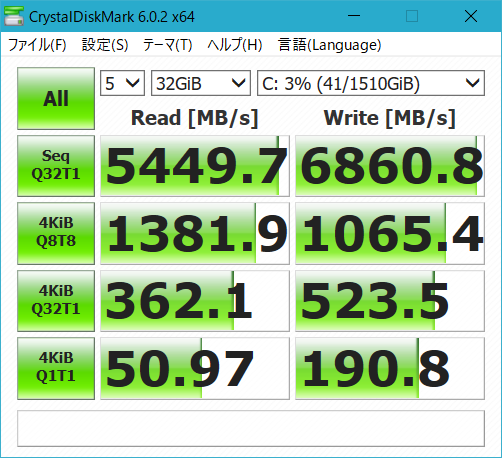
MacBook Pro 2018のSSDの速度は、シーケンシャルリードが3GB/s、シーケンシャルライトが2GB/s程なので、めちゃくちゃ速いです!
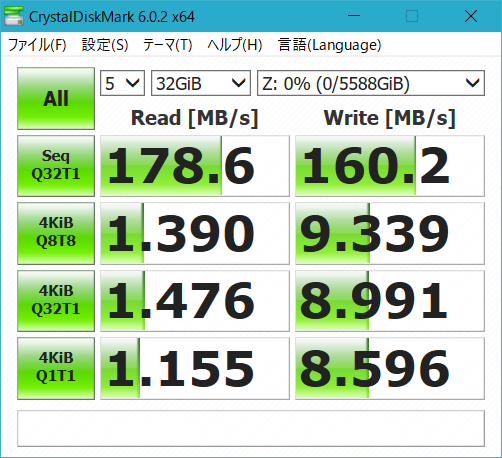
まあ、普通のSATA接続HDDの速度ですね。書き込み速度がちょっと速いぞ?
6. おわりに
今回は、最新のRyzen 7でゲーミングPCを自作しました。
RAID周りで苦労しましたが、満足のいくスペックのPCが組めてよかったです!
Ex. パーツをさらに追加
その後再び秋葉原に向かい、TSUKUMO eX.で内蔵Blu-rayドライブと内蔵SATA SSDを追加購入しました。
内蔵Blu-rayドライブは、pioneer製のBDR-212XJBKにしました。最初は家にある古いデスクトップPCにあるDVDドライブを流用しようと思ったのですが、BDを使いたかったので。。。
アナログ映像キャプチャーのケーブルがあれば、それらのテープからPCに取り込んでDVDやBDに書き出そうと思っていました。
どうしてもという時は、業者に依頼するしかないですね。。。
一方で内蔵SATA SSDは、お値段が手ごろなSamsung製の860QVO(1TB)にしました。
何に使っているかというと、Hyper-Vの仮想ディスクやDockerのイメージファイルを格納するのに使用しています。

ニアの自作PCの最終的なスペック

| パーツ | 内容 |
|---|---|
| CPU | AMD Ryzen 7 3700X |
| マザーボード | ASRock X570 Taichi |
| メモリ | 32GB(DDR4 16GB×2(3600MHz)) |
| グラフィックボード | NVIDIA GeForce RTX 2060 SUPER |
| ストレージ | ・NVMe SSD 2TB(PCIe Gen4 / 1TB×2(RAID 0)) ・SATA SSD 1TB ・SATA HDD 6TB(6TB×2(RAID 1)) |
| 工学ドライブ | Blu-rayドライブ(BDXL / M-DISC対応) |
| 電源 | 750W |
| その他 | ・Wi-Fi 6対応 ・Thunderbolt 3 Ready |













コメント