どうも、またご無沙汰しています。ニアです!
前に「新Surface Proを買うぞー」とツイートしていた私ですが、先月ついに購入しました。
給料がある程度貯まったら、サブPCとして新Surface Proを購入しようかな~
— 智中ニア(Nia Tomonaka) (@nia_tn1012) 2017年6月13日
Surface Proを購入するまでは、ノートPCを持って通勤していたのですが、ここ最近の多忙&田園都市線の容赦なき混雑で体力をかなり消耗しており、体力を温存するためにノートPCより軽量なタブレットPCを購入しようと思いました。
1. Core-i5×メモリ8GBのモデルを購入
今回私が購入したのは、
- CPU: Core-i5 7300U
- メモリ: 8GB
- SSD: 256GB
のモデルです。あくまでメインはノートPCなので、Core-i7まで奮発する必要はなかったのですが、メモリ4GBはさすがに少ないので、このモデル一択に決まりました。価格はヨドバシカメラで158,540円でした。
ちなみに、11月28から12月末まで一部のSurface Proを対象にキャッシュバックキャンペーンが実施されているそうです。
https://www.microsoft.com/ja-jp/atlife/campaign/surface-cashback/
しかし私は11月6日に購入したので、キャッシュバックキャンペーンの恩恵を得ることができませんでしたw
1.1. 追加で購入したもの
Surface Proのみでは、本体とACアダプターのみが付いており、キーボードなどは別途購入する必要があります。
私が購入したのは以下の3つです。
- Surface Pro Signature Type Cover(コバルトブルー)
- Surface Pen(コバルトブルー)
- Surface Mini DisplayPort – HDMI AV アダプター
この3点で4万弱するので、予算は少し多めに見積もったほうがよいかも。あとSurface Penで使用している乾電池は単6型なので、予備電池をストックしておくと安心かな。
なおマウスは元から持っているロジクールのMX Masterを使用することにしました。
2. Surface Proを使ってみて
早速Surface Proを起動し、Windows Updateを済ませて(出荷当時はCreators Updateのバージョンでしたので、Fall Creators Updateを適用しました)、Let’s GO!
2.1. とても軽いぞ!
Core-i5モデルは、本体の重さが約770gでタイプカバー(約310g)と合わせて1kg強ととても軽いです。またPCバッグだけでなく、リュックに入れられるようになり、通勤がとても楽になりました。
2.2. Windows Helloの顔認証が便利
ノートPCではWindows Helloの指紋認証を使用している私ですが、Surface ProではWindows Helloの顔認証を使用できます。認証速度は速く作業をさっと始められるので便利です。
ただ、PCメガネを使用している場合は、それ外した状態の方を登録したほうがよいです。私はPCメガネなしの方で顔認証を登録していて、うっかりPCメガネをかけたままサインインしようとしたら、
と、弾かれましたとさ。
髪型の違いは大丈夫みたい。この間髪を短くしに行きましたが、ちゃんと認識できました。
2.3. スマホなどの充電はACアダプターの充電ポートで
Surface Proに付いているACアダプターには、充電用のUSBポートが付いていますので、スマホやWalkmanなどの充電にはこれを使えば、Surface Pro本体のUSBポートを塞がずに済みます。何せSurface本体のUSBポートはたった1つなので・・・。
2.4. SurfaceペンでLet’s液タブDebut
せっかくSurfaceペンを買ったので、1枚イラストを描いてみました。
画面上に直接描けるので、直観的に描きやすかったです。
気になる筆圧レベルですが、なんと4096段階もあります(Intuos Draw(2048段階)の2倍)。タブレットPCと侮るべからず。
3. おわりに
少々奮発した買い物でしたが、通勤での負担が減り、外出先でより気軽に作業できるようになったので、購入してよかったと思います。
外出時とか、Webサーフィンや軽めの作業、通常のイラスト描画の時はSurface Pro、重めの作業(例、開発でエミュレーターを使用する)や大型のイラスト描画の時はノートPCと、状況応じて使い分けていきたいと思います。
それでは、See you next!
+α. Surface Proを強制再起動する時は、電源ボタンを〇〇秒長押し
先日、突然Surface Proの電源が落ちてしまい、電源ボタンを4秒押し続けても、ACアダプターに接続しても全く反応せず、私ははじめ故障したのかなと慌てましたが、Microsoftの公式サイトによると、電源ボタンを10秒以上長押しする必要があります。(何て初見殺しだ・・・)
Surface を強制的にシャット ダウンし、再起動する – Microsoft
これにより、Surface Proを無事再起動できました。故障じゃなくでよかった~。
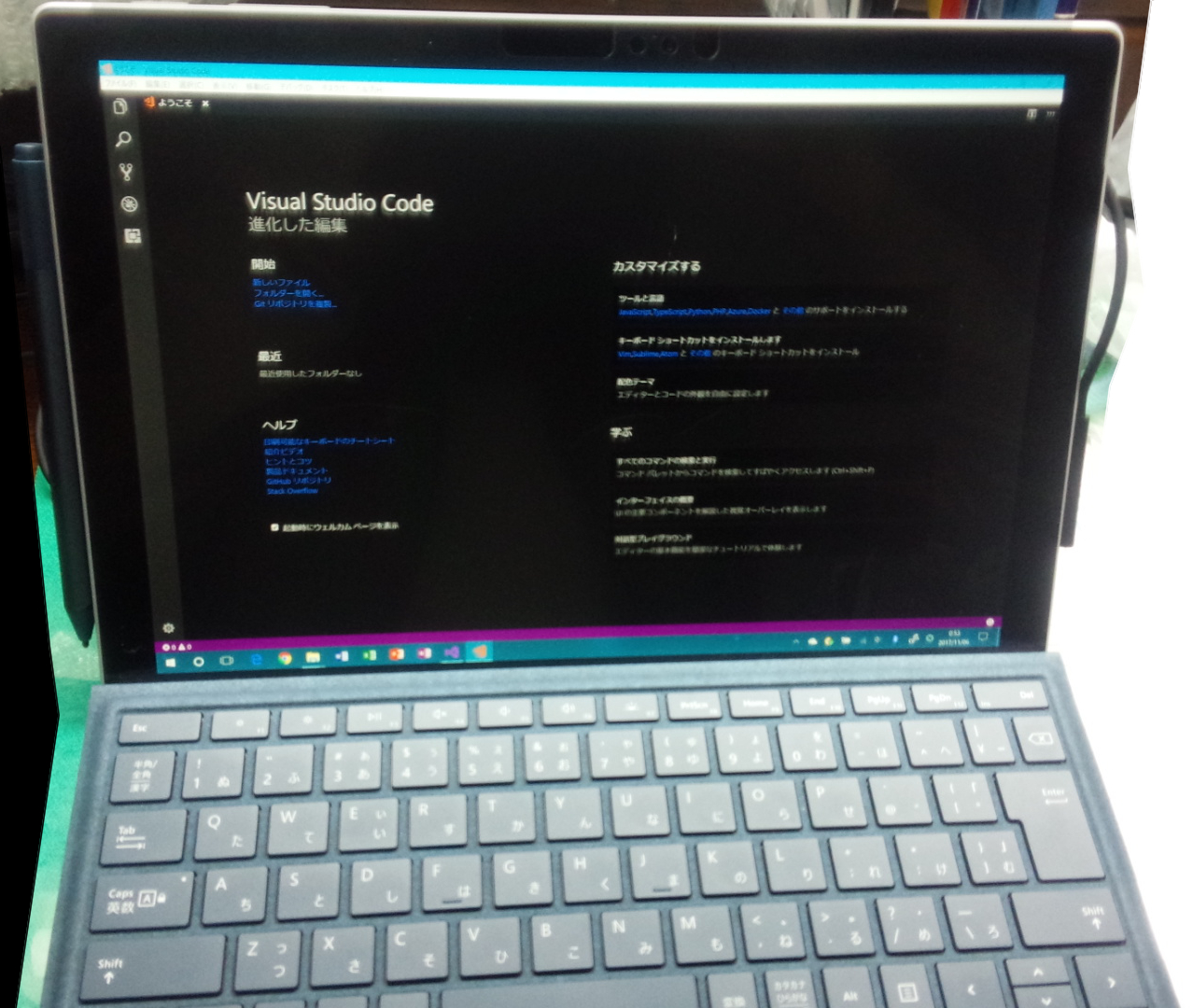





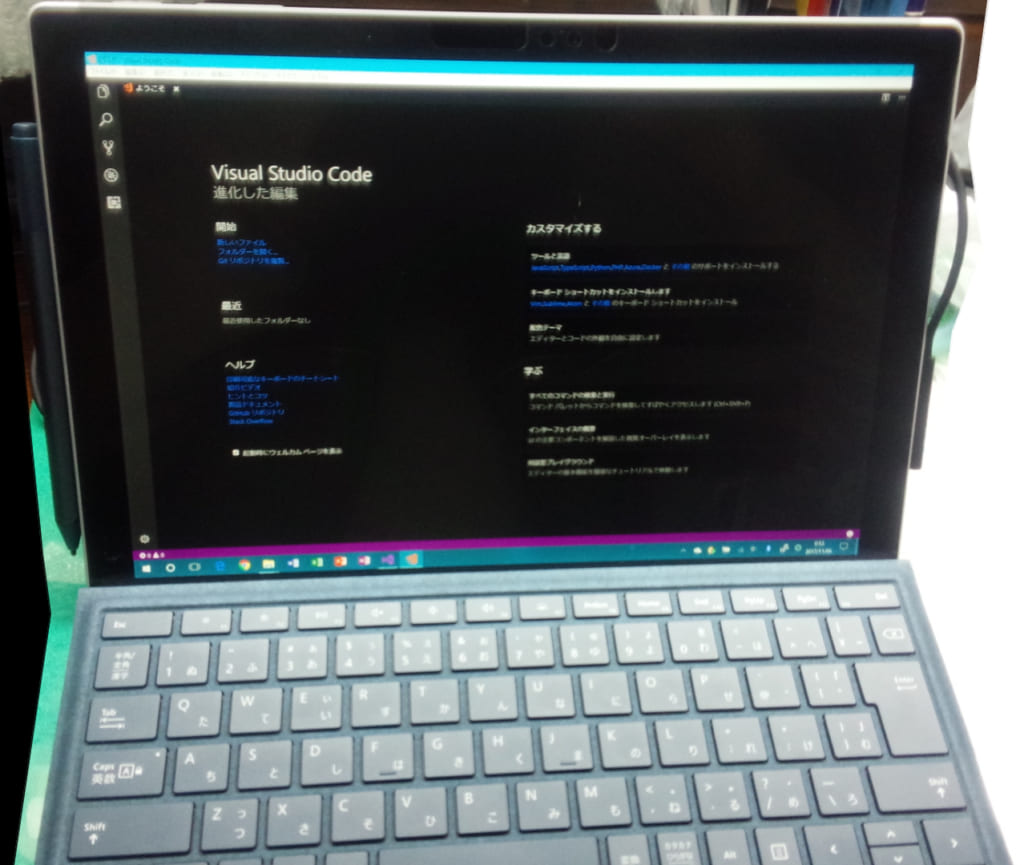








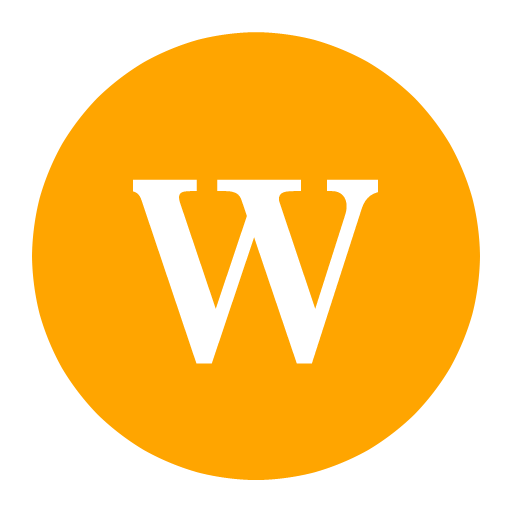
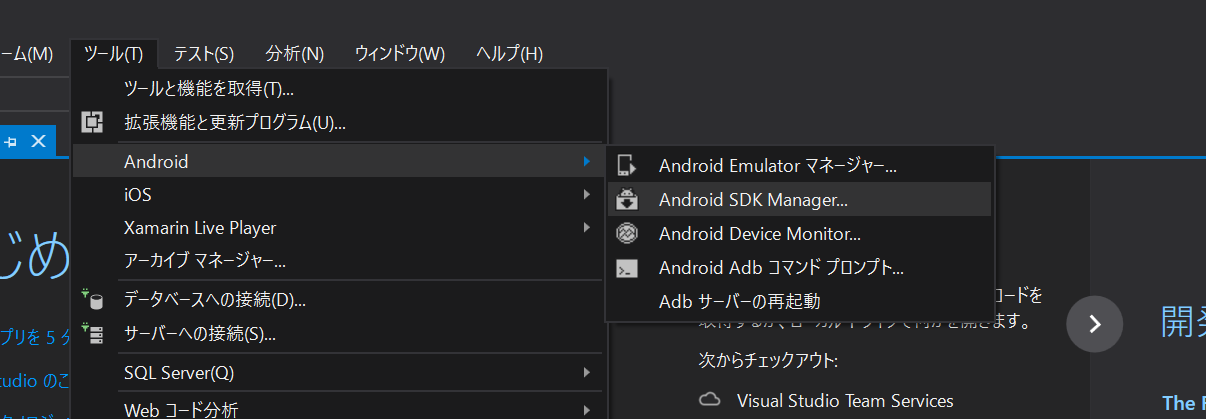
コメント